Firmar documentos PDF en Adobe Acrobat (Mac)
A continuación te mostramos el paso a paso para firmar documentos con un certificado digital simple en Adobe Acrobat:
Puedes descargar adobe Reader en el siguiente enlace: https://get.adobe.com/es/reader/
Pasos previos
Debemos ubicar las aplicaciones instaladas y ubicar “Acceso a llaveros”.

Y agregar el certificado a utilizar, seleccionando el apartado “Certificados”, y luego ingresando a agregar, en el símbolo mas “+”

Ubicar el archivo de la firma electrónica, y colocar la contraseña de la misma. Al aparecer en la lista, esta agregada y lista para ser usada en cualquier aplicación.
Paso a Paso
Ya con la firma obtenida e ingresada en el llavero, y la aplicación Acrobat debidamente instalada y abierta, se procede a lo siguiente:
- Ubicar el documento el cual va a firmar, bien sea por Finder (administrador de archivos), o directamente desde el Acrobat
- Ya con el archivo abierto, dirigirse al izquierdo en las Herramientas, y ubicar la opción Utilizar un Certificado.

- Al seleccionarla, aparecerán unas opciones adicionales, la cuales entre ellas esta Firmar Digitalmente.

- Luego de seleccionar, le informara por medio de un mensaje para dibujar en el área donde desea que aparezca la información de la firma, presione aceptar y dibuje el área.

- Al dibujar el área para la firma, necesitara configurar la firma dentro de la aplicación, en el recuadro seleccione Configurar el ID digital,
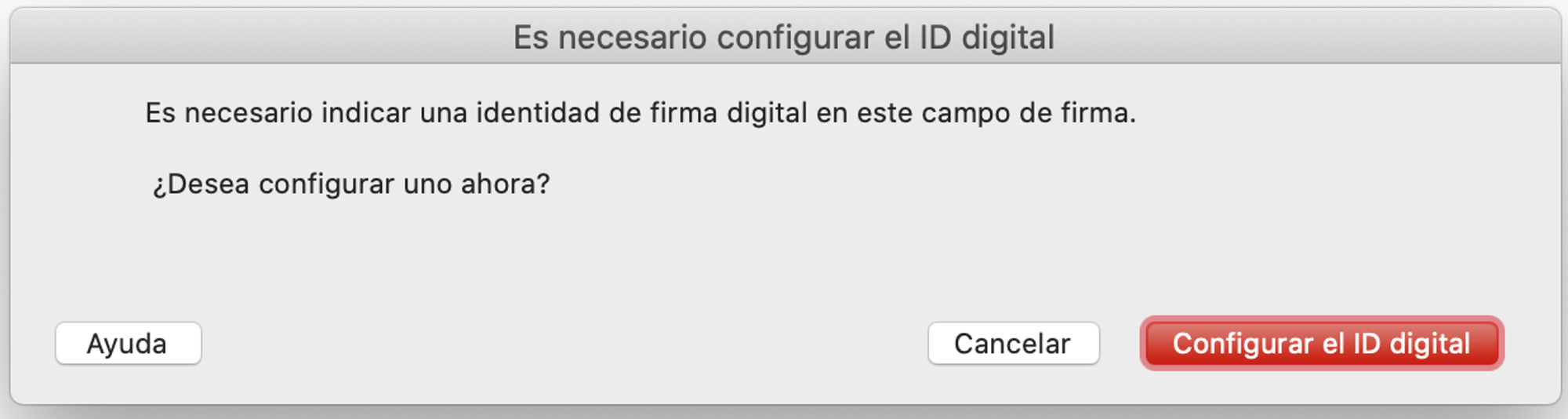
- Ya luego de hacer click, en la siguiente pantalla deberá ubicar la opción Utilizar un ID digital de un archivo y ubicar el archivo de la firma ya descargado.

- le solicitara al ubicar el archivo al igual que la contraseña de seguridad de la firma, ingrese los datos y continue. Al procesar esto le solicitara nuevamente la contraseña de seguridad, ingrésela y continuar (Firmar).


- Ya al haber seguido todos los pasos le solicitara guardar el documento ya firmado como una Copia Firmada.
- Ya con esto quedaría el documento firmado.
NOTA: Si en algún momento se es requerido firmar algún otro documento con la misma firma, realizar los mismos pasos sin tomar en cuenta los pasos 5 y 6..
Enlaces relacionados
¿Tu pregunta ha sido respondida?
😞
😐
🤩