Emite Documentos electrónicos de forma masiva a través de Google Sheets con OpenFactura
Para todo el uso del sistema se requiere que tenga iniciada una sesión en una cuenta de google
Descarga e instalación
- En un documento nuevo de google sheets, en la sección de Complementos, seleccionar “Descargar complementos”

- Buscar “OpenFactura” y aparecerá en la lista de complementos
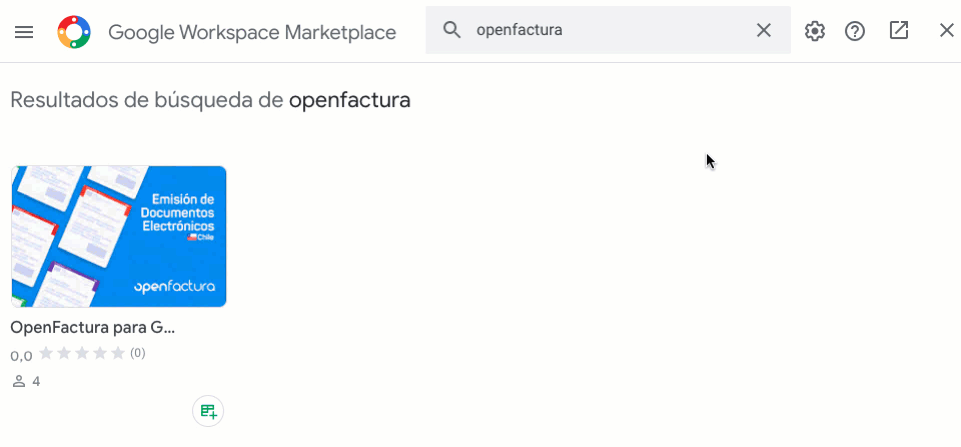
- Presionar instalar y aceptar/autorizar todos los requerimientos de acceso a la cuenta

Configurar nuevo emisor
- Una vez realizada la instalación, la integración aparecerá dentro de la sección de complementos, presiona abrir para mostrar la barra lateral de OpenFactura.

- Para configurar se debe hacer clic en “Configurar” lo que desplegará la vista para insertar la apikey de la organización (que se obtiene desde la configuración en la web de OpenFactura). En el caso de querer cargar el ambiente de pruebas (demo) se debe checkear “Activar modo prueba” que automáticamente insertará la apikey de demo (Haulmer).
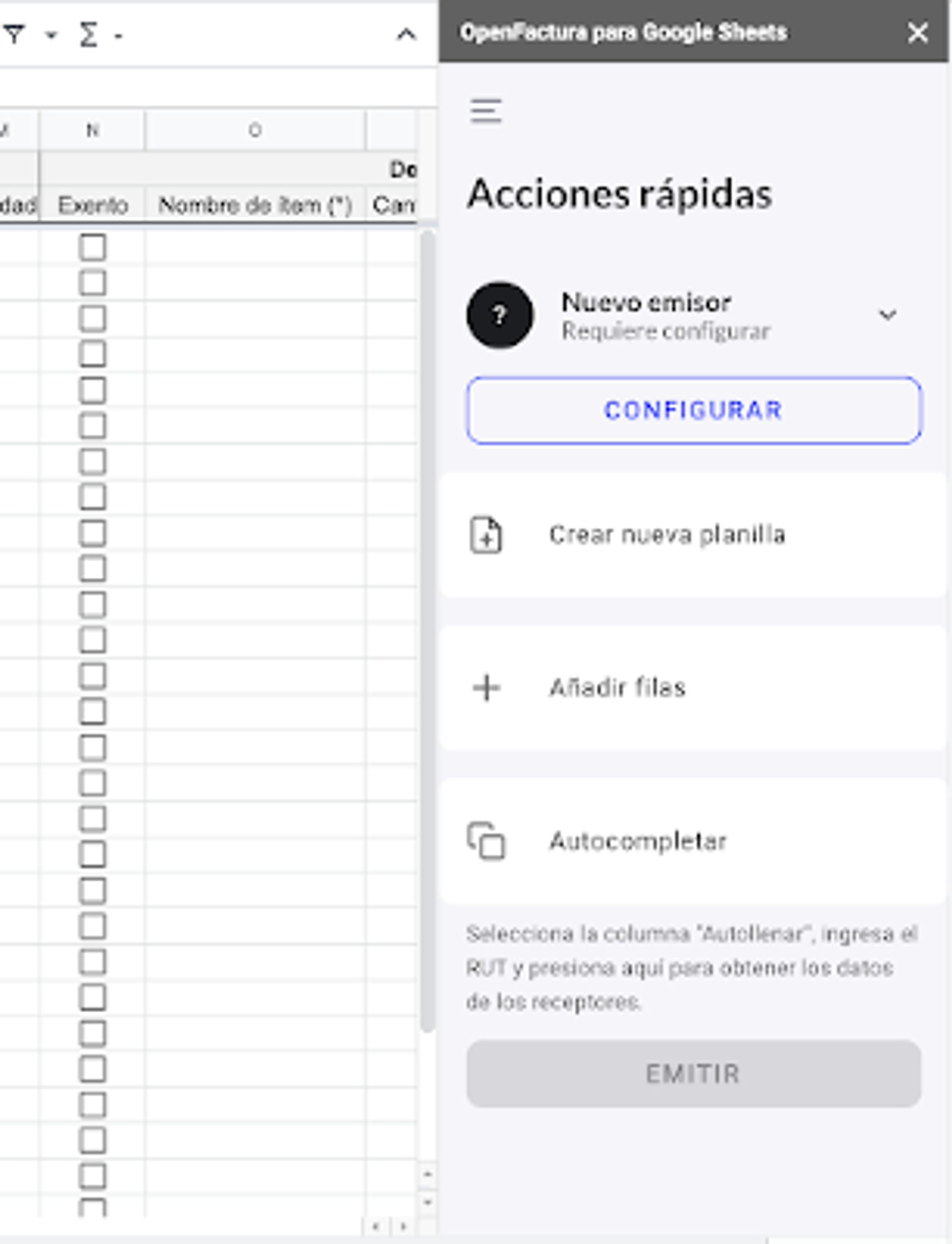
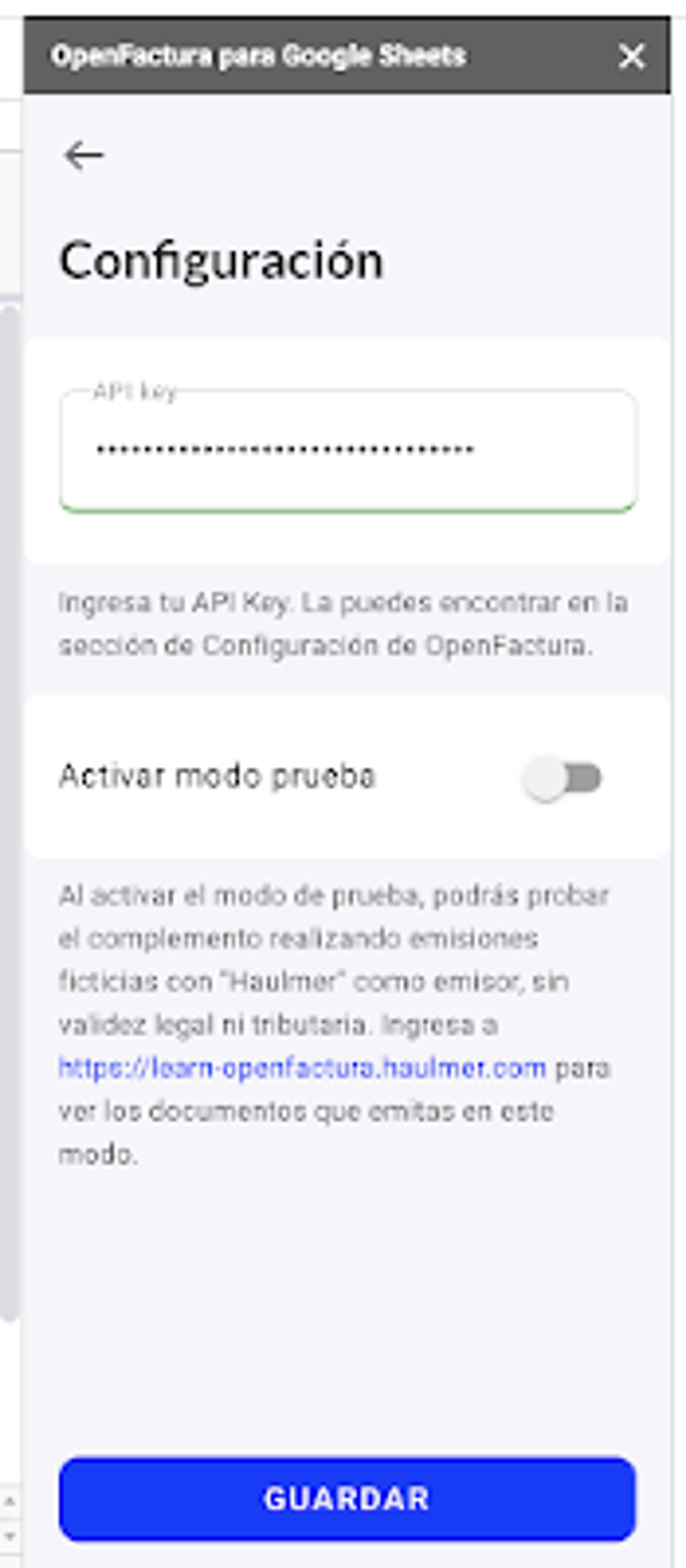
Para cualquiera de las opciones se debe presionar “Guardar” para finalizar la configuración.
- Si no hay errores, se debería desplegar en la vista principal los datos de la organización ingresada.
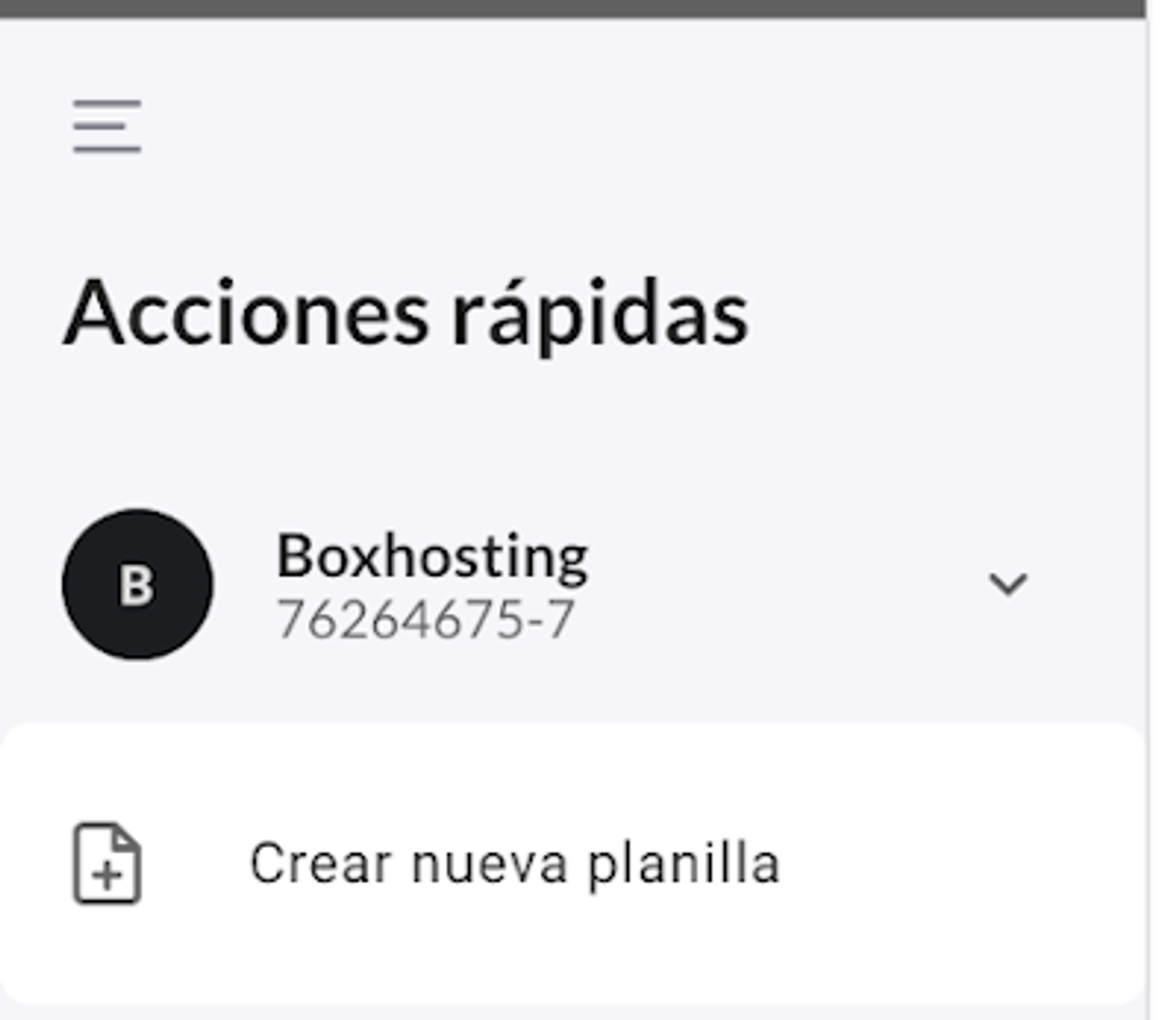
Actividad económica y dirección
- Para poder cambiar la actividad económica y/o sucursal con que se va a realizar la emisión se debe ingresar al submenu del complemento presionando el ícono de “hamburguesa” y después hacer click en “Datos emisor” que desplegará una vista para la previsualización de los datos del emisor que actualmente se tienen para la emisión.
- Para editar alguno de los datos (de actividad y/o dirección) se debe presionar “EDITAR”, lo que permitirá editar estos campos mediante la selección de la opción requerida dentro del listado mostrado como dropdown en cada sección.
- Nota: en el caso de no contar con datos actualizados, se debe presionar en la parte superior derecha el icono de actualización (proceso que puede tardar).
- Para confirmar los cambios, presionar “GUARDAR” lo cual mostrará la vista anterior con los datos actualizados para la emisión.
Agregar más organizaciones
Si desea agregar otros emisores al complemento, debe hacer clic en la actual organización lo cual desplegará la vista con el listado de empresas. Al final de esta lista puede presionar “agregar emisor” que mostrará la misma vista para configurar una empresa (véase configurar nuevo emisor). Una vez ingresada la apikey debe presionar guardar y posteriormente se mostrará el listado actualizado de empresas.
Para seleccionar una organización en particular para la emisión, se debe simplemente hacer click sobre la empresa y automáticamente se redirigirá a la vista principal con la información ya cargada.
___________________________________________________________________________________
Preparación de los datos
Crear nueva planilla
- Dentro del menú principal del complemento se debe hacer click en “Crear nueva planilla” que mostrará un mensaje de espera mientras se ejecuta este proceso (puede demorar algunos segundos), una vez finalizado se mostrará la planilla creada con nombre “OpenFactura”.
Nota: este es el único proceso del menú que no requiere de configuración para ser ejecutado.
Agregar/Eliminar campos
- Para insertar o eliminar campos extras (nuevas columnas) para la emisión de documentos se debe abrir el submenu y hacer clic en “Campos emisión” lo que desplegará un modal con las opciones que se pueden seleccionar para ser incorporadas/eliminadas dentro de la planilla. Una vez seleccionadas las opciones deseadas se debe hacer clic en “Aplicar”.
Nota: Dependiendo de la cantidad de campos seleccionados este proceso podría tardar.
Agregar documentos

- Para agregar un documento se debe seleccionar en la columna “Tipo de documento” el documento que se requiere de ingresar para ser emitido, puede ser:
- "33: Factura electrónica",
- "34: Factura exenta electrónica",
- "39: Boleta electrónica",
- "41: Boleta exenta electrónica"
- "Línea ítem adicional"
- Consideraciones:
- Ya sea para boleta o factura exenta los campos de “Exento” e “IVA incl” saldrán deshabilitados, ya que estos documentos no permite el ingreso de montos brutos.
- Para boletas (afectas y exentas) algunos de los campos serán deshabilitados, ya que no son requeridos para estos documentos, además la sección de Receptor es opcional.
El último caso es para agregar items adicionales a la emisión de un documento, se detalla en el punto siguiente.
Agregar ítems adicionales
para agregar items adicionales se debe previamente ingresar un documento al cual de forma consecutiva se le debe agregar una “Línea ítem adicional”, lo cual va a bloquear todos los campos por defecto de los documentos y únicamente dejando la posibilidad de ingresar items en la sección de “Detalle”.

IMPORTANTE: por temas de rendimiento únicamente se permite el ingreso de 5 items adicionales, es decir, se pueden ingresar hasta 6 items en cada documento (incluyendo el que se ingresa en la línea del documento).
Autocompletar receptor
Este procedimiento consta de dos partes para poder ser ejecutado:
- Dentro de la planilla se debe ingresar el RUT del receptor sin puntos y con guión (12345678-9) y checkear “Autollenado”.
- Dentro de menú principal del complemento clickear “Autocompletar” lo cual va a completar automáticamente los datos de los receptores que puedan ser detectados, este proceso podría demorar dependiendo de la cantidad de receptores ingresados y si estos están o no registrados previamente en OpenFactura, de lo contrario la búsqueda se hace directamente al SII cuyo nivel de respuesta es elevado.
Nota: si no se “checkea” el Autollenado no se va a realizar la búsqueda de los datos.

Cálculos automáticos
Dependiendo de los tipos de documentos ingresados se realiza un cálculo automático de los montos correspondientes a MontoItem, MontoNeto, MontoExento, Monto IVA, Monto Total.
- Cálculos afectos
Para documentos afectos (boleta y factura electrónica) no existen restricciones de ingreso de montos, por lo tanto, se puede definir items exentos dentro de la emisión y/o productos con IVA incluído.
Si el documento posee montos con IVA incluído basta con chequear uno de los items para que el resto sea demarcados como tal, con excepción de aquellos ingresados previamente como exentos.Si existen items exentos basta únicamente con “checkear” la columna “Exento” en el item que corresponda.
Cada vez que existen los datos básicos de cantidad y precio, se procede a realizar el cálculo tanto del MontoItem como de los totales, que será reflejado en la línea que contiene el nombre del documento.

- IMPORTANTE:
- Si la emisión del documento posee montos con IVA incl. y además posee items exentos, debe ingresar los items exentos primero y después marcar los montos con IVA incluído.
- No es posible marcar un item como Exento y que tenga IVA incluído, por lo tanto, cuando alguno de estos es marcado automáticamente se procede a bloquear la celda contraria, es decir, si marco un item como exento la celda correspondiente a IVA incluído será deshabilitada, lo mismo en viceversa, por ello importante en este caso el orden de ingreso.
- Un documento al menos debe contar con un item afecto.
- Cálculo exentos:
Para este tipo de documentos automáticamente los campos de Exento e IVA incl. serán demarcados como checkeado y deshabilitado respectivamente, tanto para el documento y las líneas de ítem adicional que este contenga.

- Recargos y descuentos
Para cualquier tipo de documento existe la posibilidad de incorporar descuentos o recargos a cada uno de los items (únicamente como montos), para ello previamente debe habilitar el campo Descuento / Recargo dentro de los campos de emisión (véase en Editar campos ).
Una vez que se tenga habilitado dentro de la planilla este campo, se debe ingresar dentro de la celda correspondiente el recargo o descuento, para el primero de estos debe ingresar el monto con un signo positivo seguido del monto Ej: +2000. Mientras que para los descuentos se debe hacer con un signo negativo Ej: -2000.

Restricciones generales
- Debe tener una sola cuenta de Google activa a la hora de utilizar el complemento, si esto no ocurre, se mostrará un mensaje de error en la barra lateral.
- Todos los campos (celdas) que se encuentran demarcadas con tonalidad gris no se pueden/deben editar.
- El complemento únicamente funcionará con planillas generadas por si mismo.
- Para agregar nuevas líneas/filas debe hacerlo a través del complemento para evitar errores (hacer caso omiso al añadir filas al final del documento)
- En ocasiones ciertos procesos pueden tardar en ejecutarse (mostrando un mensaje que x proceso está en curso). Cuando esto ocurra debe esperar a que finalice.

- No se pueden modificar documentos correctamente emitidos.
- En estos casos usted puede anular el documento desde OpenFactura, lo que generará una nota de credito referenciando a dicho documento
___________________________________________________________________________________
Emisión de documentos
Emitir planilla
Para emitir documentos previamente debe haber ingresado a lo menos uno dentro de la planilla, completando todos los datos requeridos. Para ello, debe completar el proceso de configuración (véase configurar nuevo emisor ) y asegurarse que el emisor corresponda a quien va a realizar la emisión como así también los datos del mismo sean los correctos (véase actividad económica y dirección).
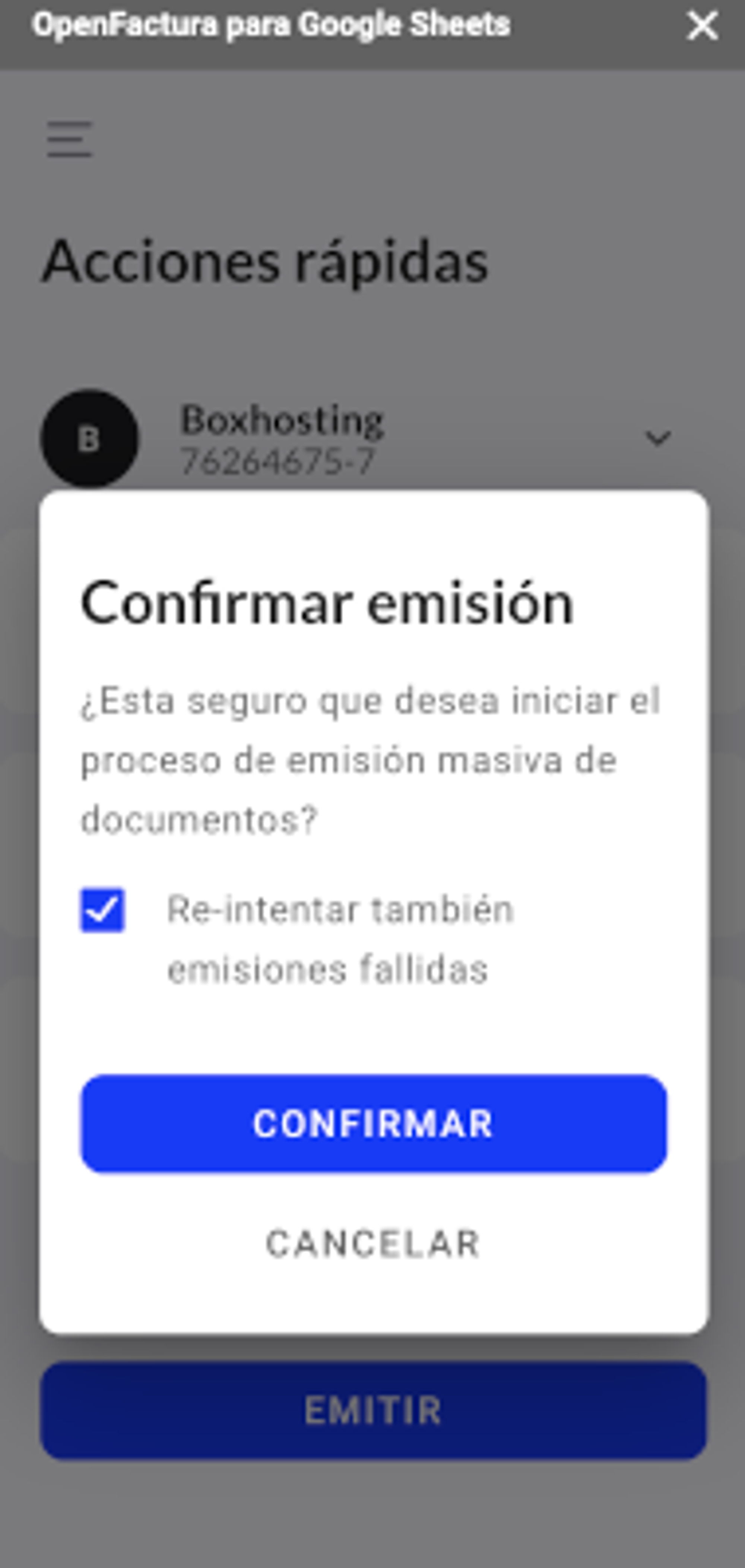
Una vez que tenga toda la información validada debe presionar dentro del complemento el botón EMITIR, el cual desplegará un mensaje de confirmación consultando si desea realizar la emisión masiva, además se incorpora un check para poder reintentar documentos que contengan algún error previo.
IMPORTANTE: Una vez que inicie el proceso, no debe realizar ningún cambio en la planilla, pues podría provocar errores en la emisión y/o los cambios realizados no tendrán efecto.
Una vez confirmado, comenzará el proceso de emisión primero validando que los datos de cada documento sean los correctos (esto puede demorar dependiendo de la cantidad de documentos). Una vez que se finaliza la verificación, si no existen errores, se continúa con el proceso, sino, se notificará en la misma vista la cantidad de documentos que se han detectado errores y si desea continuar de igual forma con la emisión, por otro lado, dentro de la columna estado se mostrará qué errores han sido encontrados previos a la emisión.
Ya sea no se encontraron errores o ha continuado con la emisión, se realiza la validación de folios y posteriormente se procede a la emisión como tal. A medida que esta se va realizando se va mostrando en la columna estado si el documento está siendo emitido o si ha finalizado exitosamente o con errores, en donde en este último caso se mostrará la razón dentro del ícono correspondiente.
- Documentos emitidos correctamente
Estos serán mostrados en tonalidad verde, mostrando además un ícono de check en la columna estado y el número de folio dentro de la columna con este mismo nombre.

- Documentos con errores de folios
Estos documentos serán mostrados con un ícono de alerta y contiene al interior un mensaje explicativo, para solucionar este error debe consultar a soporte si posee certificación para ese tipo de documento o folios para el mismo. (Se espera en la v3 de OpenFactura tener esta info accesible para el usuario)


- Documentos con errores en emisión
Si el error se da de forma previa a la emisión, el complemento arrojara un mensaje de alerta para confirmar la emisión de los documentos sin errores, por otro lado, en la planilla se mostrará en rojo el documento/lineas item, señalando los campos en donde se han encontrado errores. Ej:


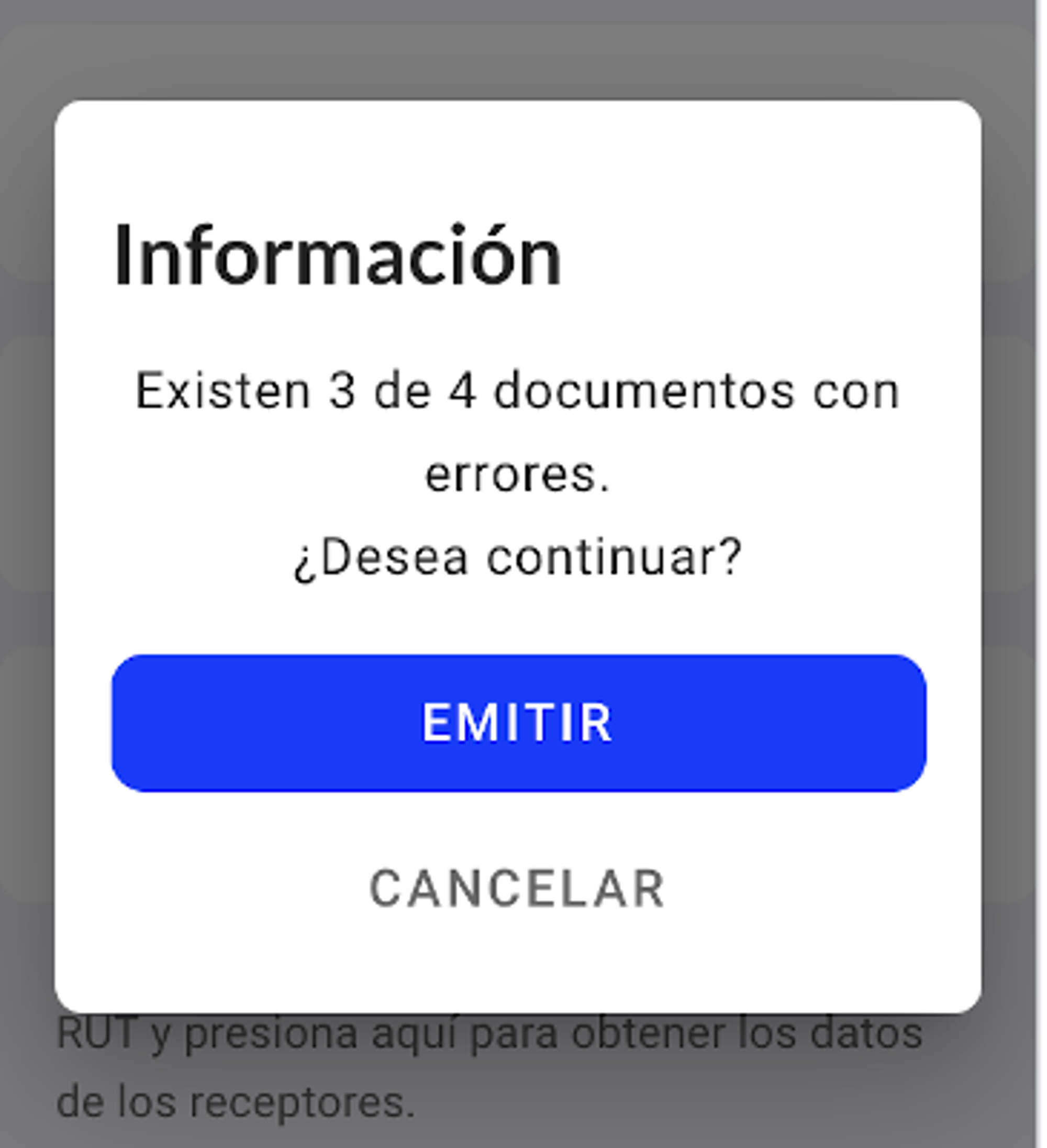
Si el error proviene de la emisión se mostrará en el complemento un mensaje que x cantidad de documentos se encuentran con error para poder emitirlos, además en la fila del documento se mostrará el mensaje de error explícito.

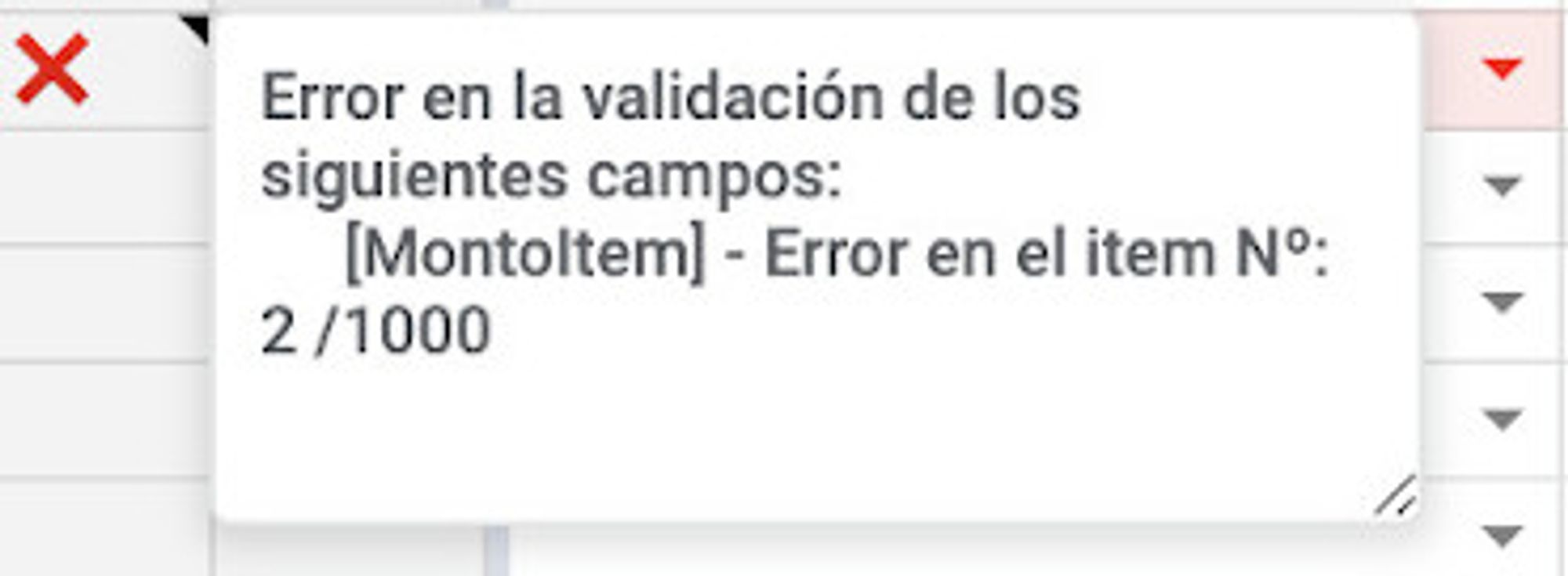
___________________________________________________________________________________
Definición de campos
- Tipo de documento [tipoDTE]: Tipo de documento a emitir, ya sea "33: Factura electrónica", "34: Factura exenta electrónica", "39: Boleta electrónica" o "41: Boleta exenta electrónica".
- Fecha de emisión [FchEmis]: Fecha de emisión contable del documento (AAAA-MM-DD).
- Tipo de venta [TpoTranVenta]: Indica el Tipo de Transacción de Venta. Campo opcional a nivel de Schema, pero obligatorio en su uso. Se indica en el documento qué tipo de Venta es para el vendedor (para el Emisor de Factura o Receptor de Factura de Compra) Disponible para facilitar el registro en las Ventas. Obliga al vendedor a registrarlo de la misma forma en sus ventas. Este campo solo se debe completar en facturas, en boletas no es requerido.
- Forma de pago [FmaPago]: Indica en qué forma se pagará. En el caso de una Factura por “Entrega Gratuita”, se debe indicar el 3. Una Factura de este tipo no tiene derecho a crédito fiscal. Para hacer uso de crédito fiscal las facturas, facturas no afectas o exentas, y las liquidaciones facturas electrónicas, que tengan saldo insoluto pendiente de pago al momento de la emisión (CREDITO), deberán cumplir con el requisito de otorgar, o entenderse otorgado, el recibo de mercaderías entregadas o servicios prestados. Es obligatorio informar este campo.
- RUT Receptor [RUTRecep]: Corresponde al RUT del cliente.
- Razón Social [RznSocRecep]: Nombre de la razón social de la empresa receptora del documento.
- Giro [GiroRecep]: Glosa impresa indicando giro del receptor.
- Dirección [DirRecep]: Dirección Legal del Receptor (registrada en el SII) En caso de documentos de exportación, corresponde a la dirección en el extranjero del Receptor.
- Comuna [CmnaRecep]: Análogo a Dirección Receptor.
- Ciudad [CiudadRecep]: Análogo a Dirección Receptor
- Email [CorreoRecep]: e-mail de contacto en empresa del receptor (para registrar el “Atención A:” ). Se enviará una copia al receptor con el pdf generado una vez emitido y aceptado por el SII.
- Exento [IndExe]: Indica si el producto o servicio es exento o no afecto a impuesto o si ya ha sido facturado. (También se utiliza para indicar garantía de depósito por envases. Art.28,Inc3 Reglamento DL 825) (Cervezas, Jugos, Aguas Minerales, Bebidas Analcohólicas u otros autorizados por Resolución especial) Si todos los ítems de una factura tienen valor 1 en este indicador la factura no puede ser factura electrónica (código 33), debería ser factura exenta (código 34).
- Código [CdgItem]: Corresponde al codigo de item interno que puedas tener para indentificar los productos.
- Nombre de ítem [NmbItem]: Nombre del producto o servicio.
- Descripción [DscItem]: Descripción Adicional del producto o servicio. Se utiliza para pack, servicios con detalle.
- Cantidad [QtyItem]: Cantidad del ítem en 12 enteros y 6 decimales Obligatorio para facturas de venta, compra o notas que indican emisor opera como Agente Retenedor
- IVA incl. [MntBruto]: Indica si las líneas de detalle, descuentos y recargos se expresan en montos brutos. (Sólo para documentos sin impuestos adicionales) .
- Precio [PrcItem]: 12 enteros, 6 decimales .
- Descuento / Recargo [DescuentoMonto]: Correspondiente al anterior. Totaliza todos los descuentos otorgados al ítem.
- Monto ítem [MontoItem]: (Precio Unitario * Cantidad ) – Monto Descuento + Monto Recargo.
- Monto [MntNeto]: Suma de valores total de ítems afectos -descuentos globales + recargos globales (Asignados a ítems afectos). Si está encendido el Indicador de Montos Brutos (=1) entonces el resultado anterior se debe dividir por (1 + tasa de IVA).
- Monto exento [MntExe]: Suma de valores total de ítems no afectos o exentos -descuentos globales + recargos globales (Asignados a ítems exentos o no afectos).
- Monto IVA [IVA]: Suma de valores total de impuestos por productos afectos a IVA.
- Monto total [MntTotal]: Monto neto + Monto no afecto o exento + IVA + Impuestos Adicionales + Impuestos Específicos + Iva Margen Comercialización +IVA Anticipado + Garantía por depósito de envases o embalajes - Crédito empresas constructoras- IVA Retenido productos (en caso de facturas de compra) - Valor Neto Comisiones y Otros Cargos - IVA Comisiones y Otros Cargos - Valor Comisiones y Otros Cargos No Afectos o Exentos. (Los Impuestos Adicionales y el IVA Anticipado están detallados en la TABLA de Impuestos Adicionales y Retenciones).
(*) Campos adicionales en el complemento.