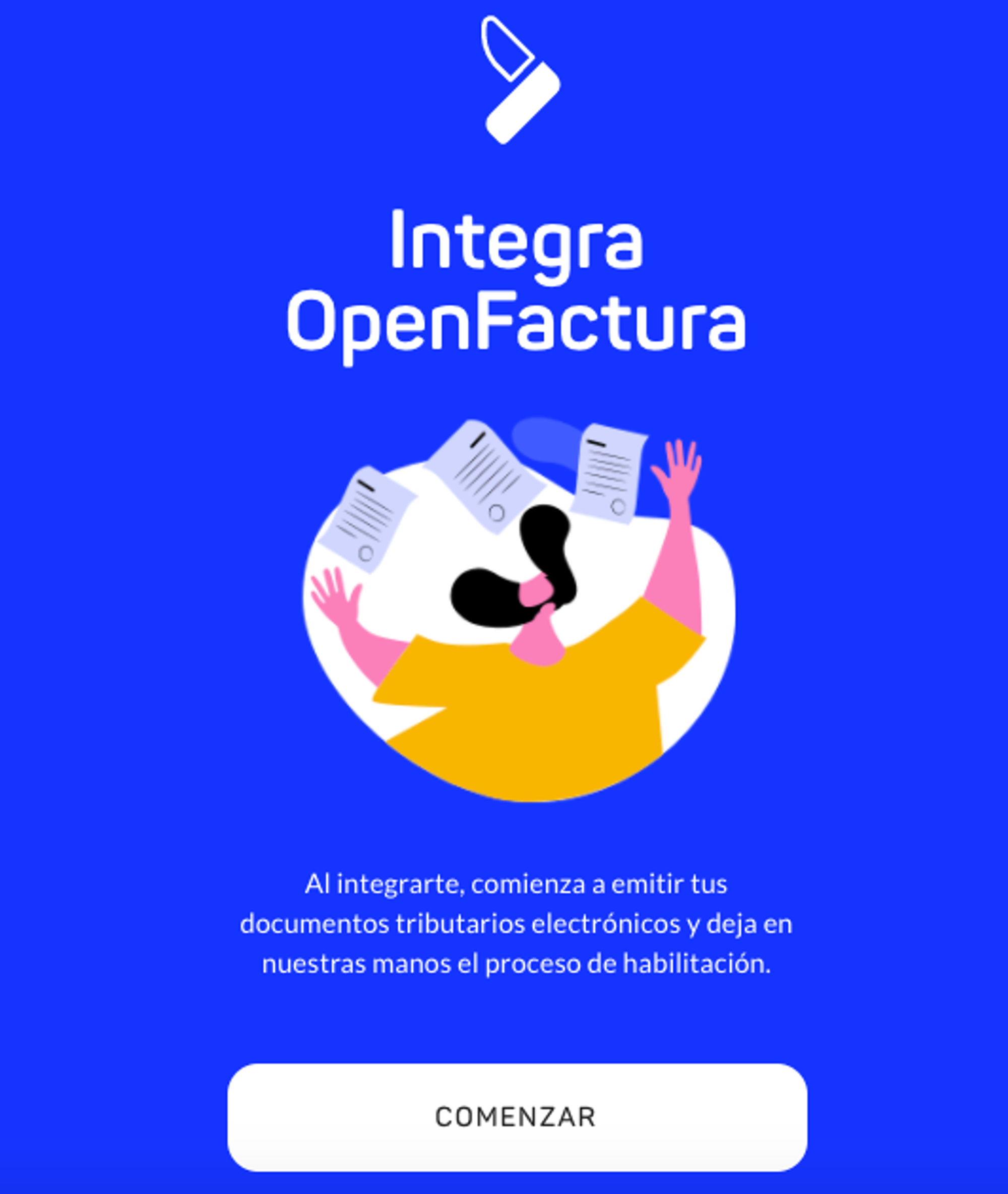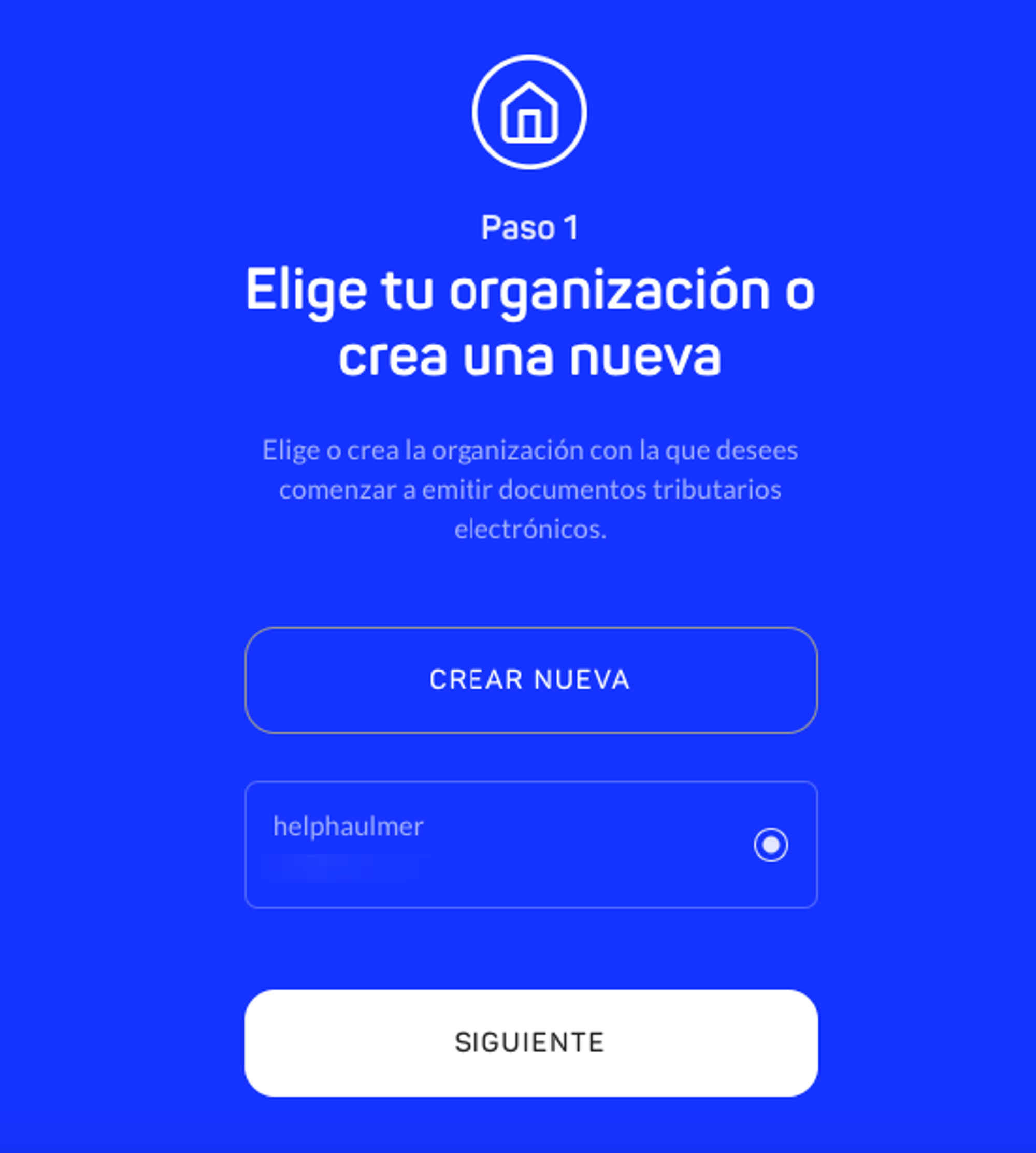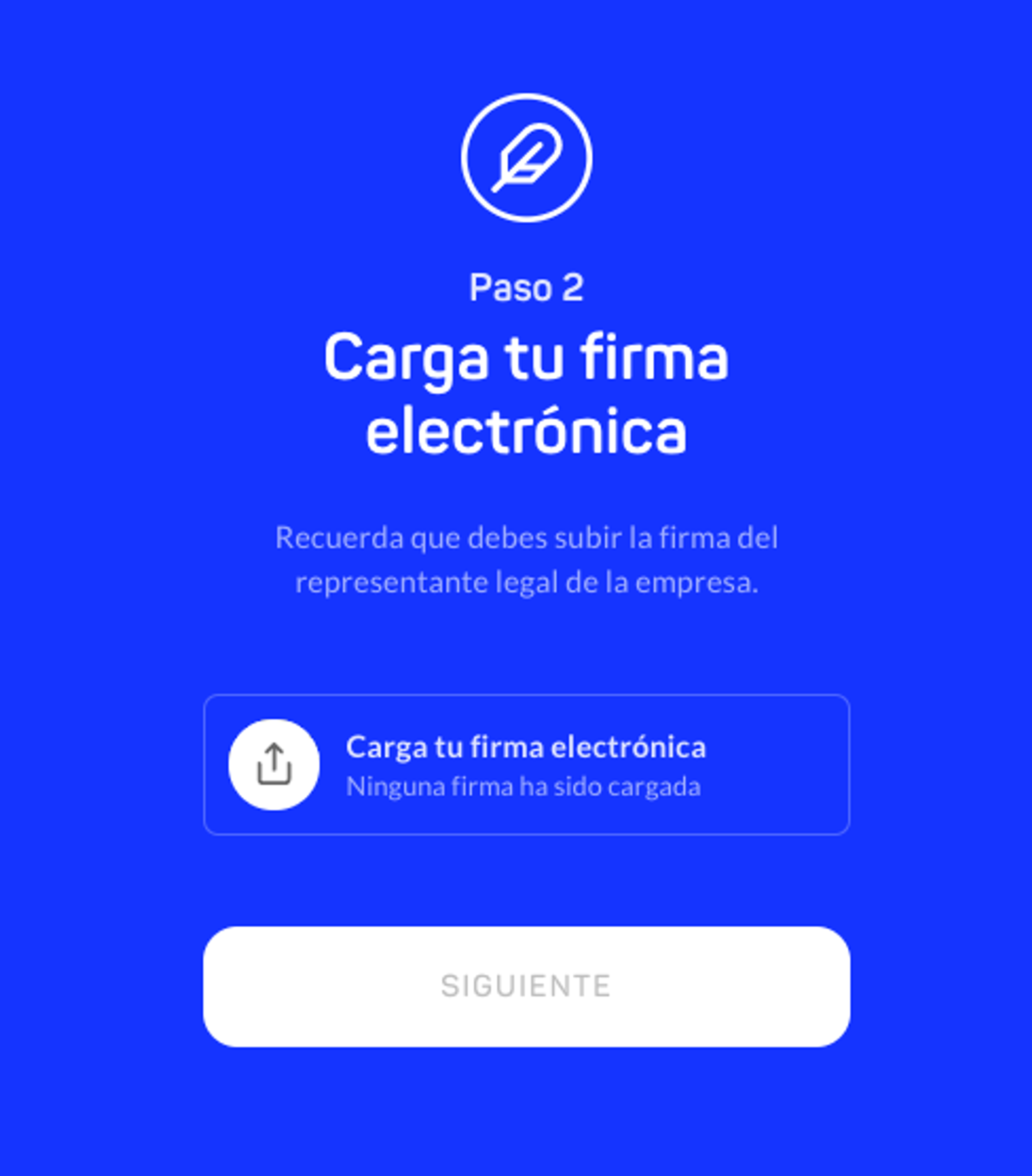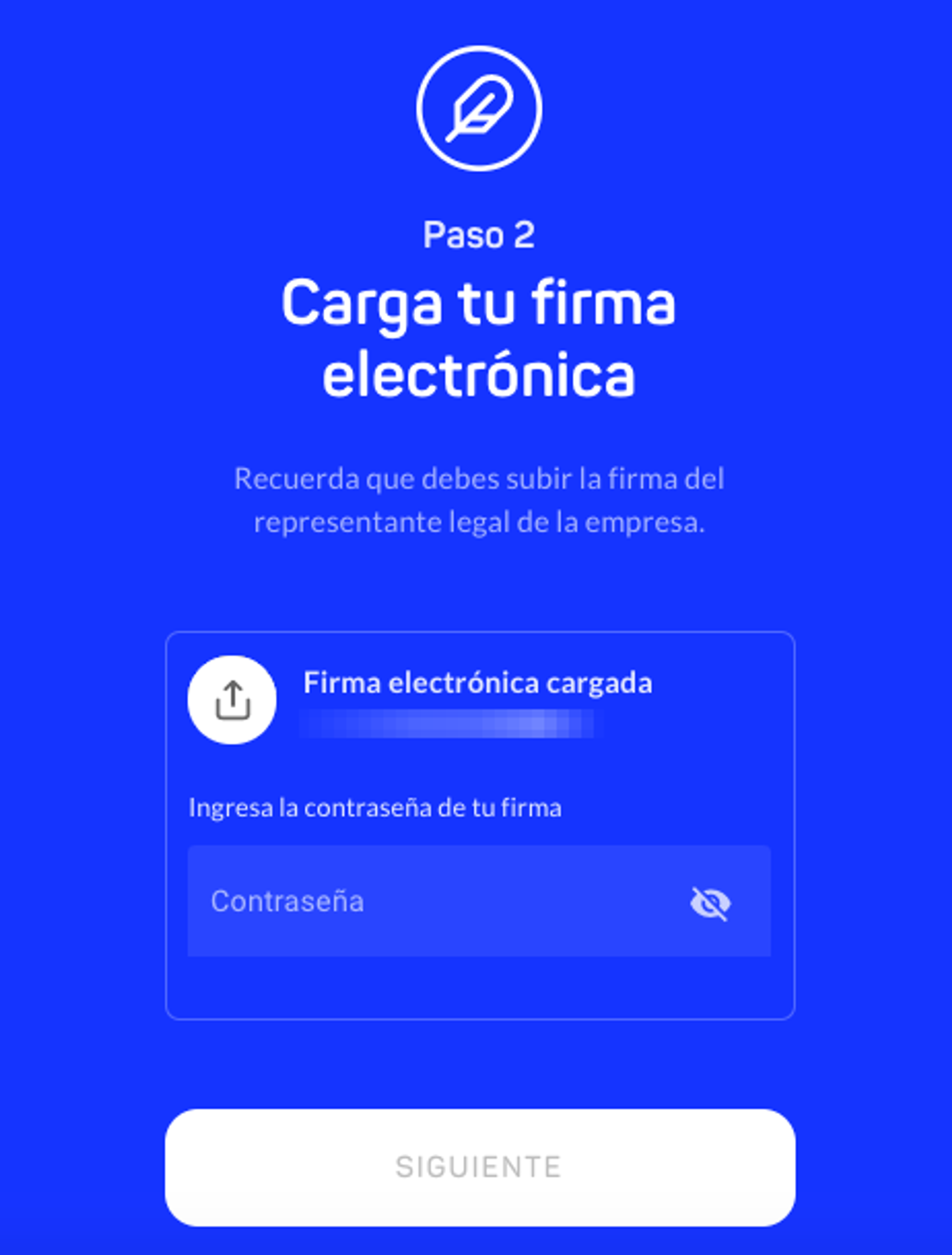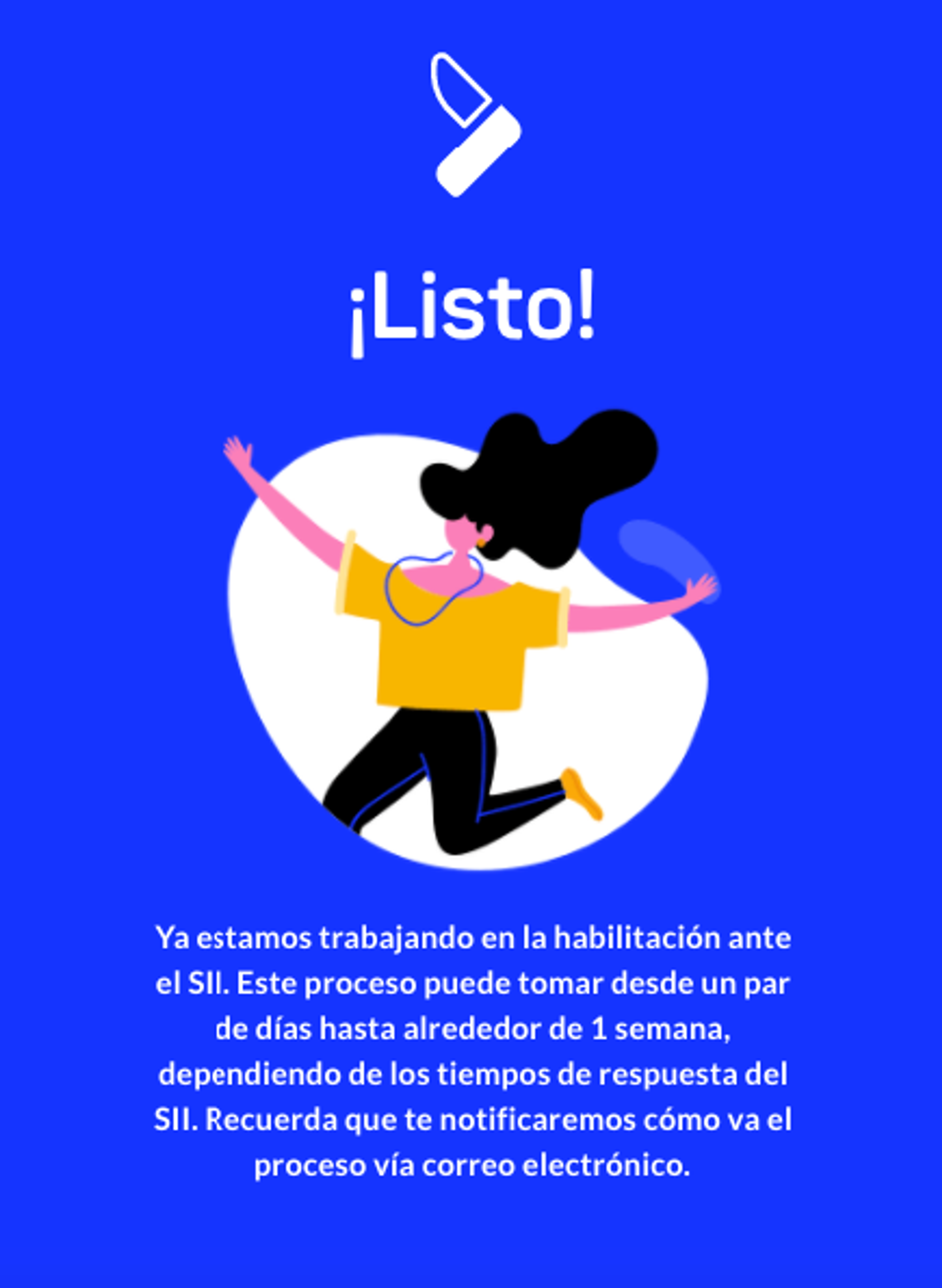Configuración de servicios HAULMER
Te mostramos el proceso automático de compra y configuración para los productos emision adquiridos en Openfactura. Desde los correos electrónicos recibidos en cada una de las etapas, el registro en la plataforma Workspace (un espacio de trabajo que agrupa distintas plataformas) y tambien certificar tu empresa para la emisión de estos documentos tributarios. A continuación describiremos paso a paso cada una de las partes y cómo completarlas.

Proceso de compra
Luego de seleccionar el servicio a adquirir, le consultara si necesitara dentro de la compra algún complemento adicional (firma o razones sociales adicionales).
Este proceso solicita una serie de datos para que gran parte de su servicio se configure automáticamente:
- Ingresa los datos del comprador.

- Consulta sobre como conoció los servicios haulmer

- Al continuar, solicita que seleccione un plan de pago de servicios

- Selecciona el método de pago.


- Selecciona el medio de pago.

- Una vez se procese y valide el pago en tu entidad bancaria la compra se hará efectiva.

___________________________________________________________________________________
Consideraciones
- Correos electrónicos recibidos en cada una de las etapas.
- La creación de Usuario de Espacio Haulmer, es creado automáticamente con la compra (Sistema web que agrupa los servicios de tecnología financiera y de negocios de Haulmer).
- Registro para certificar tu empresa en Espacio Haulmer.A continuación describiremos paso a paso cada una de las partes y cómo completarlas.
IMPORTANTE: Para el segundo punto y en casos de cambio de Razón Social, se deberá realizar la creación de un nuevo Usuario del Espacio Haulmer.
Correos del proceso
Una vez finalizada la compra deberás recibir los siguientes correos :
- Haulmer - "Compra exitosa".
- Haulmer - "Pago Confirmado" (Se indica el nº de orden de compra).
- "Transforma tu Boleta a factura"
- "[Haulmer Accounts] Crea tu nueva contraseña"
- "[Workspace] Crea tu nuevo espacio de trabajo" (SOLO PARA CAMBIO DE RAZON SOCIAL)
- “¡Habilita tu organización para emitir documentos!” (Solo si solicita emisión de boletas al comprar.)






Acceso a plataformas
En este paso crearás la contraseña de acceso a tus plataformas Haulmer:
- MyHaulmer: Área de cliente, plataforma donde podrás revisar las órdenes de compra, abrir ticket de soporte etc.
- Espacio de trabajo: Sistema web que agrupa los servicios de tecnología financiera y de negocios de Haulmer (OpenFactura, Simple, OpenRetail, Tuu)
- Abre el correo "[Haulmer Accounts] Crea tu nueva contraseña" y presiona CREAR CONTRASEÑA.
- Escribe tu nueva contraseña en el primer recuadro y luego la ratificas en el segundo, esta debe contener al menos 8 caracteres de largo donde incluya letras minúsculas, mayúsculas y números. Presiona la flecha encerrada en un círculo para finalizar la creación de la contraseña de acceso.
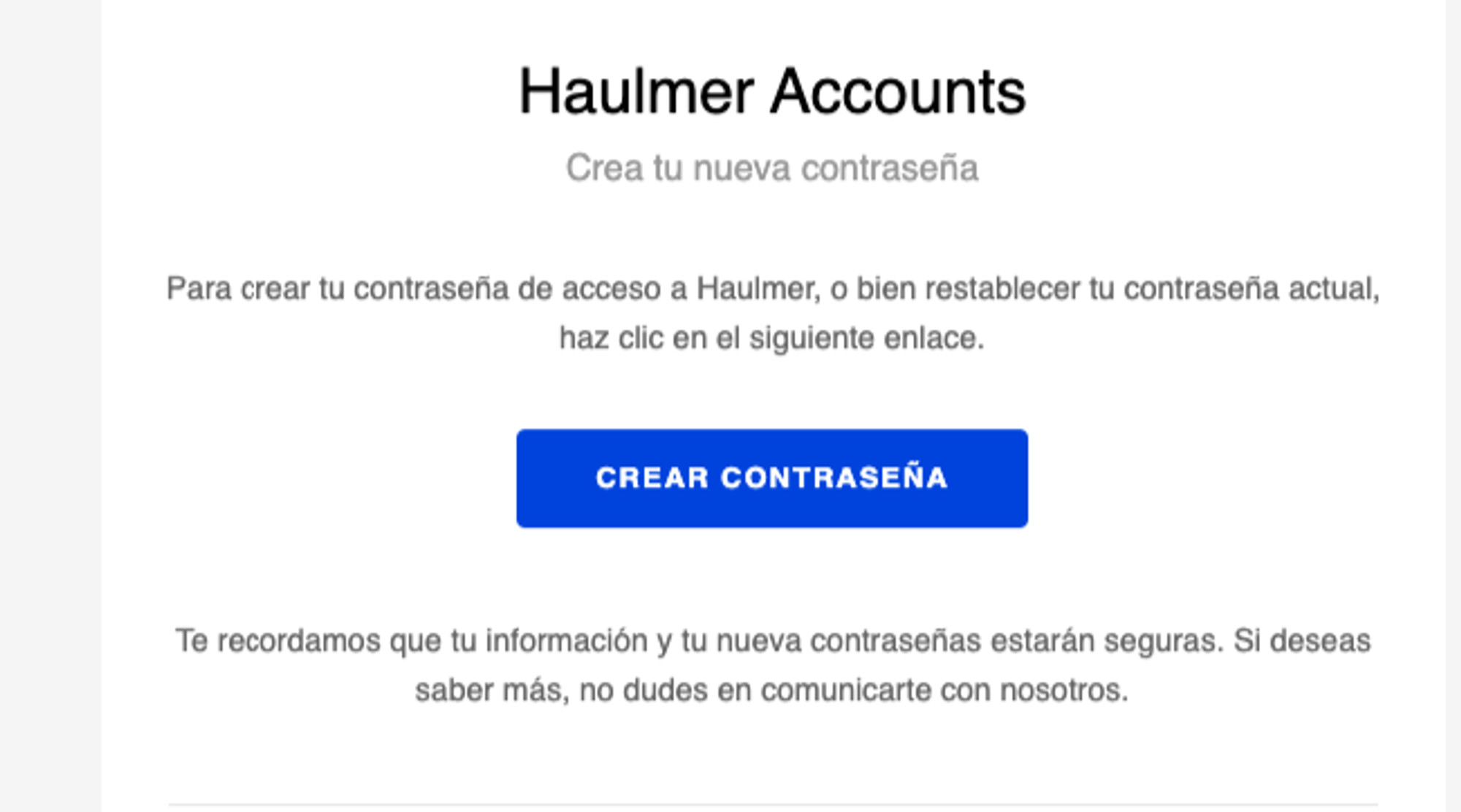

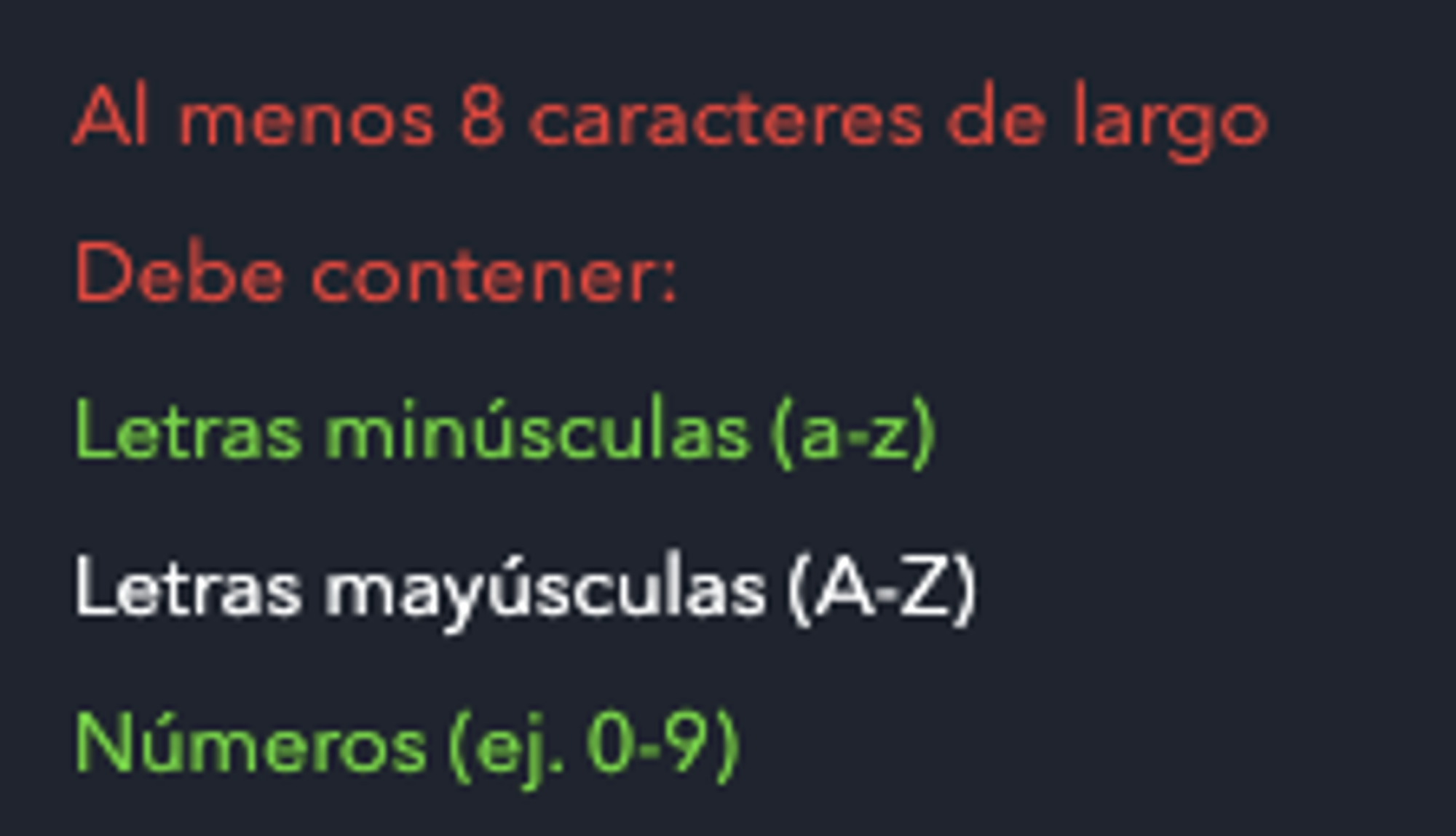
- Ingresa en ¿Olvidó su contraseña?.
- Escribe el correo registrado en la compra y presiona ENVIAR EMAIL.


Siguiendo estos últimos pasos deberás recibir en tu bandeja de entrada el correo "[Haulmer Accounts] Crea tu nueva contraseña".
Crea tu Usuario en el Espacio de trabajo
(SOLO PARA CAMBIO DE RAZON SOCIAL)
Es un espacio de trabajo donde podrás crear distintas organizaciones, asociarlas a nuestros servicios y administrar todo en un solo lugar (pronto disponible).
- Abre el correo "Crea tu nuevo espacio de trabajo" y presiona sobre CREAR WORKSPACE.
- Bienvenido al setup del Workspace de Haulmer, Presiona ACTIVAR
- Paso 1: Crea tu usuario de Workspace, quien será el administrador de este espacio de trabajo. Puedes usar el mismo correo de quien realizó la compra si lo deseas. Si eliges un correo distinto debes tener claro que las próximas instrucciones serán enviadas a ese mail y no a la persona que realizó la compra. Presiona CREAR para continuar.
- Paso 2: Define el nombre del espacio de trabajo, puedes modificarlo mas adelante si lo deseas. Presiona SIGUIENTE para avanzar.
- Paso 3: Escribe el nombre de tu organización (Razón Social) y su RUT. Presiona FINALIZAR para terminar de crear tu espacio de trabajo.

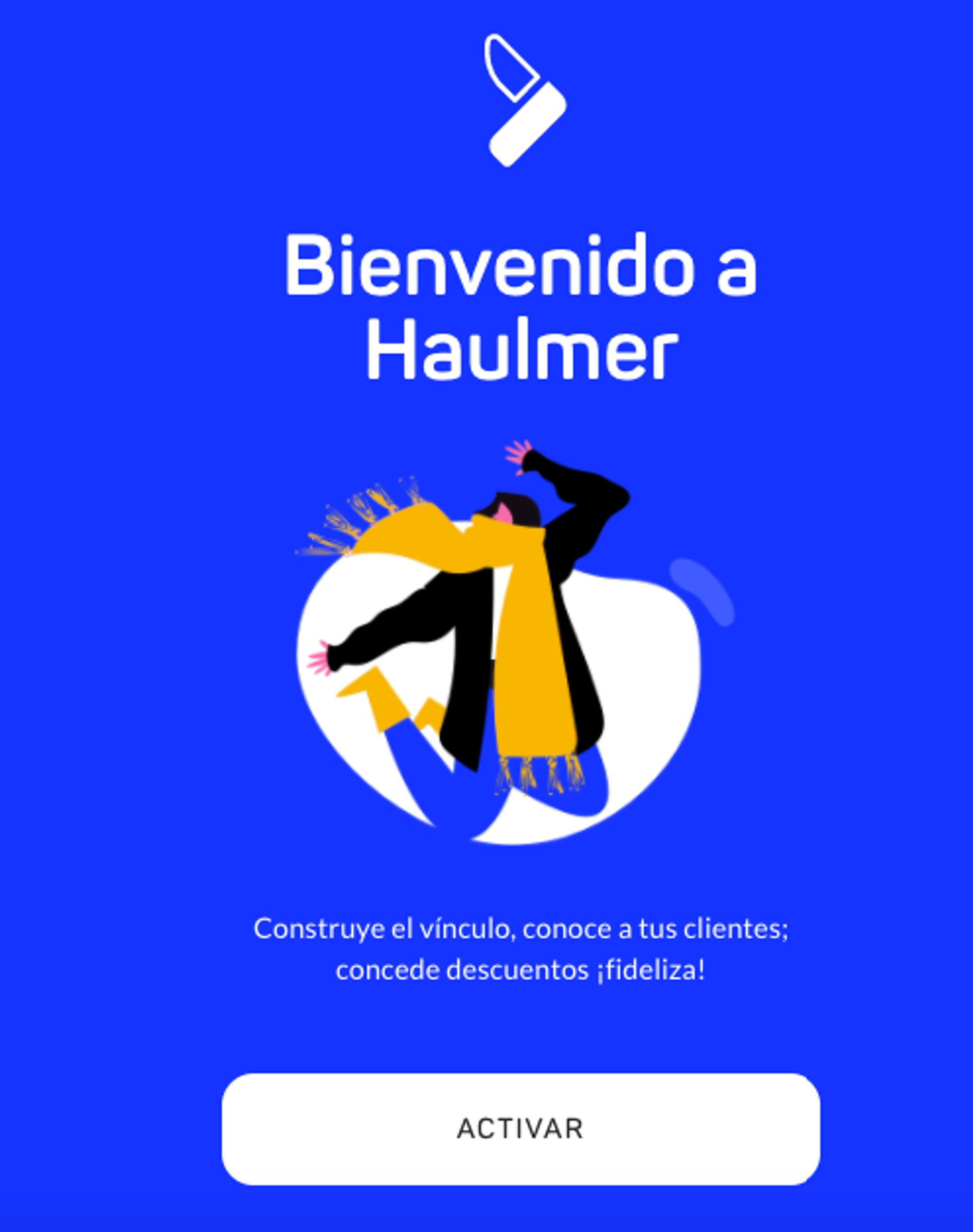
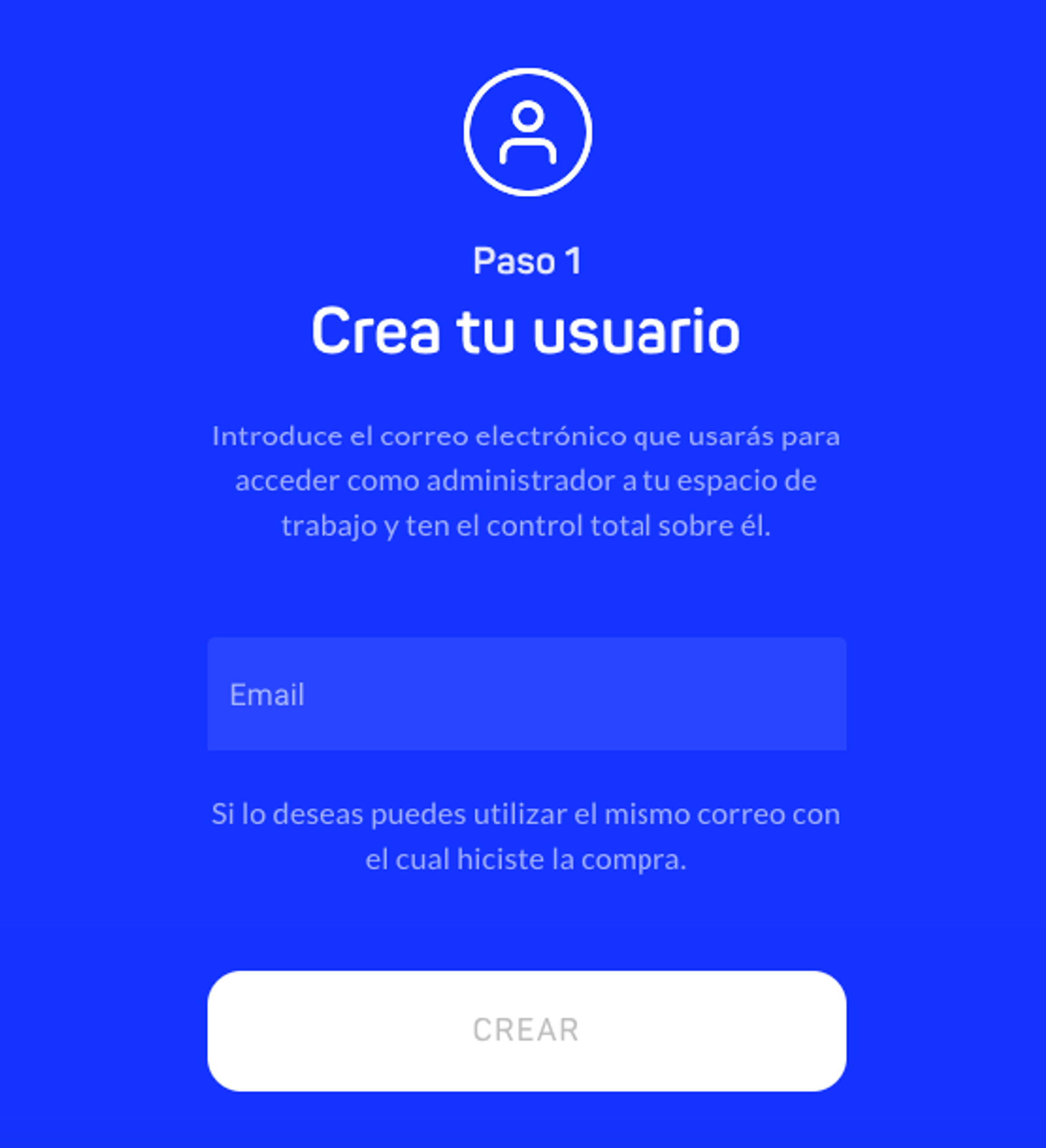
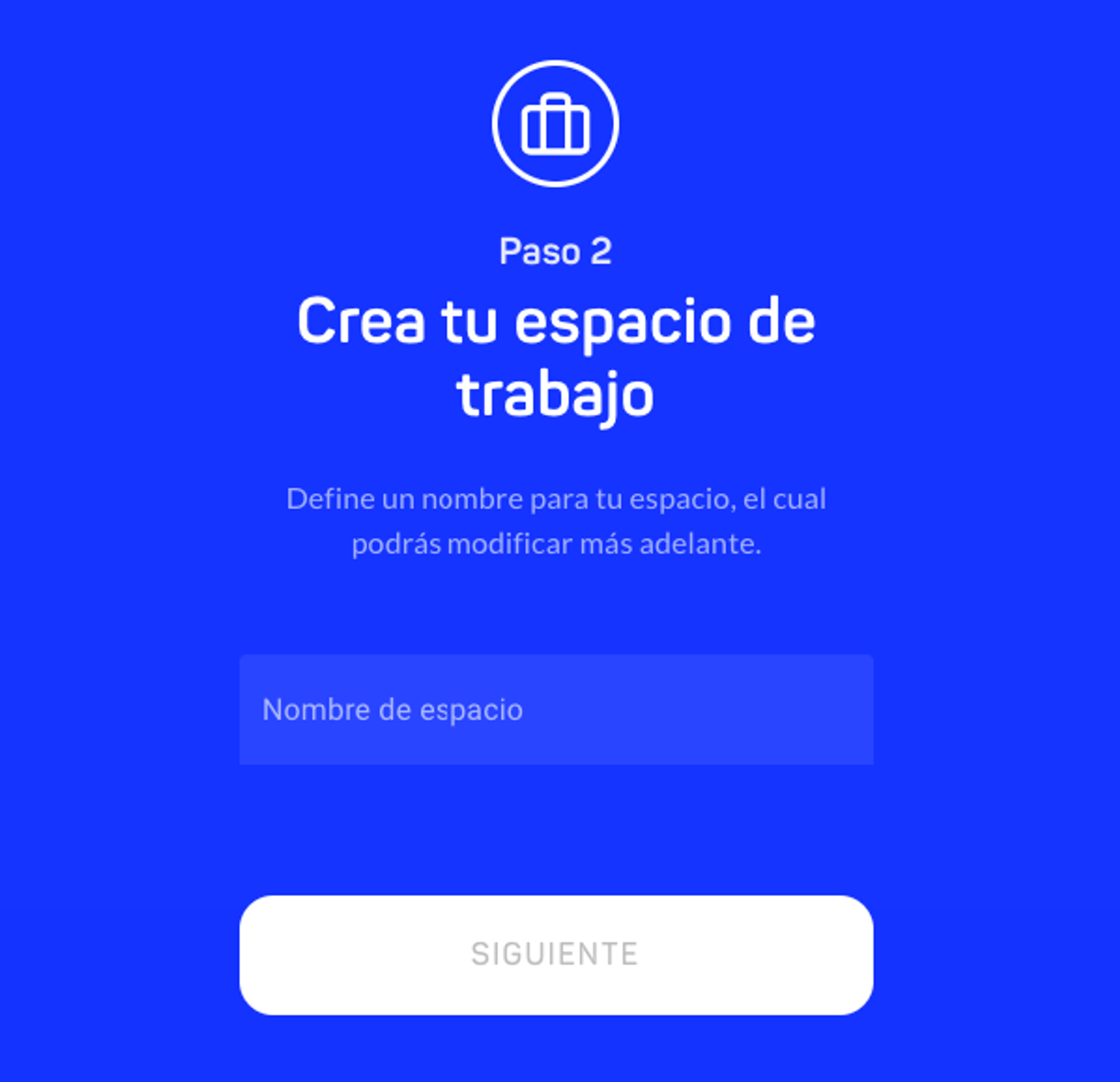
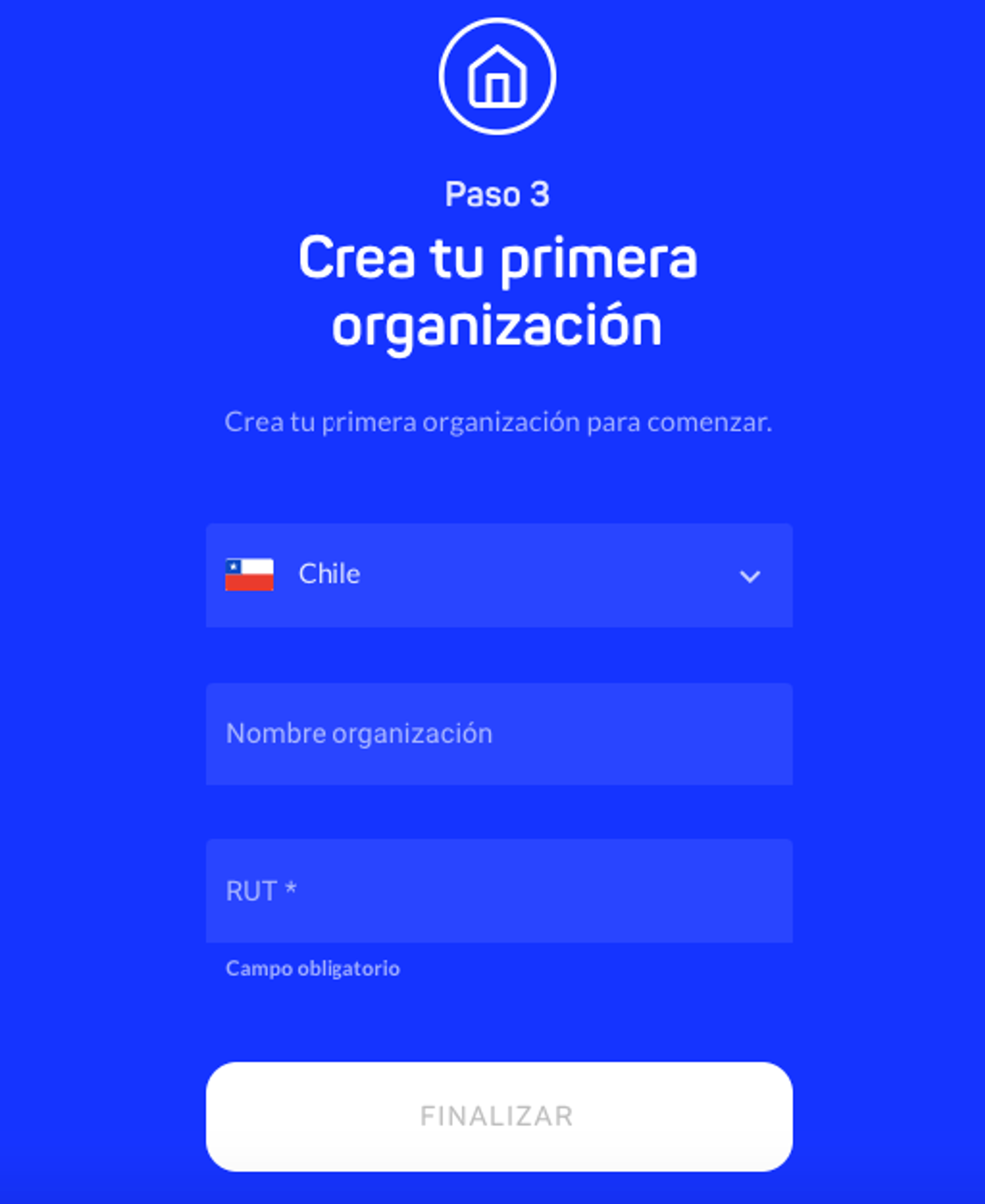
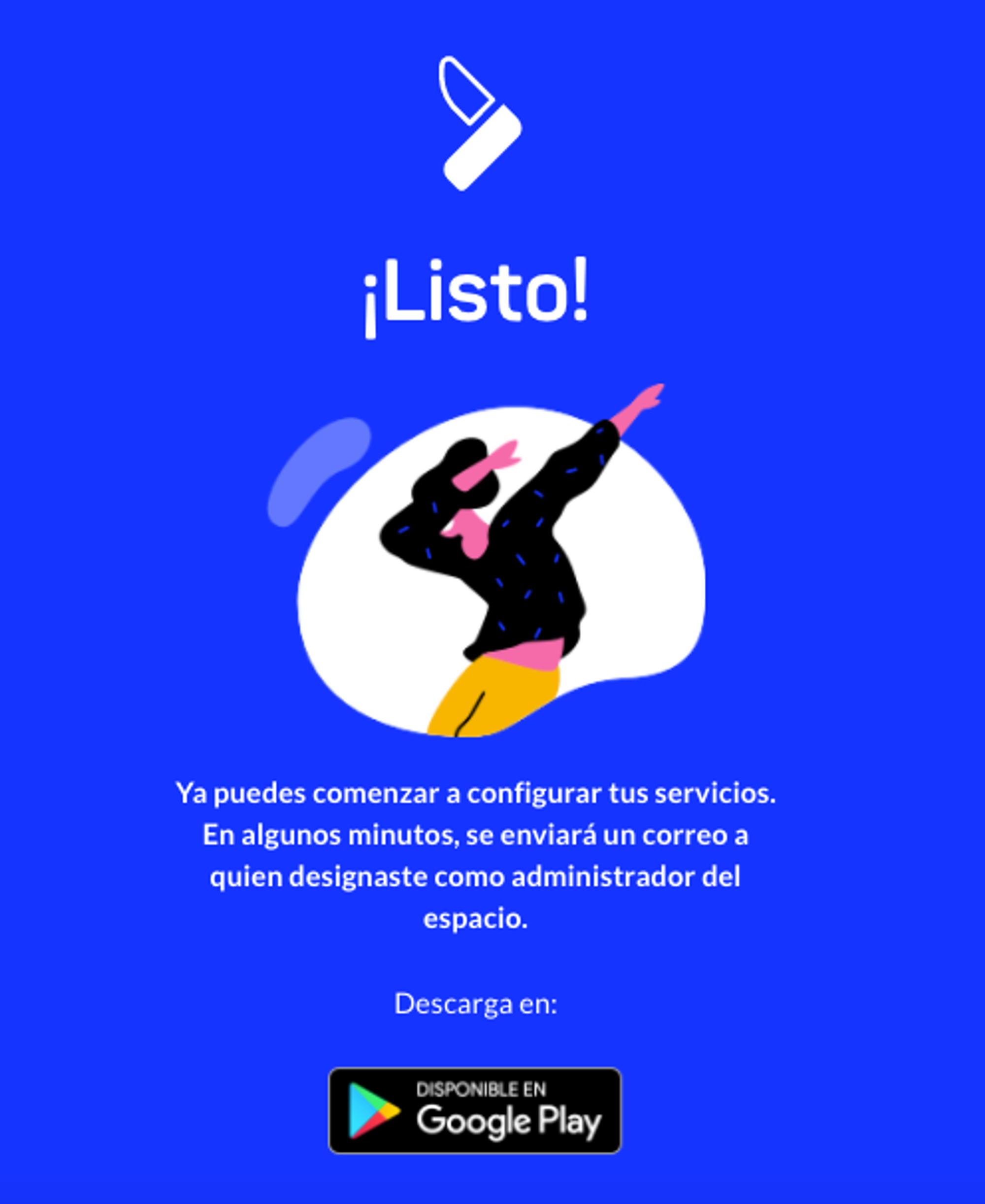
Registrate en OpenFactura e inicia la certificación de tu empresa
- Abre el correo "¡Habilita tu organización para emitir documentos!" y presiona INICIAR SETUP
- Bienvenido al setup de Habilitacion de DTE, integra la plataforma a tu espacio de trabajo, haz clic en COMENZAR.
- Paso 1: Elige la organización principal creada en el Workspace o crea una nueva, presiona SIGUIENTE para continuar.
- Paso 2: Carga la firma digital del representante legal de la empresa, presiona en "Carga tu firma electrónica" para seleccionar el archivo desde tu dispositivo y posteriormente ingresar su contraseña. Una vez hayas subido la firma correctamente haz clic en SIGUIENTE.La firma digital es un archivo con contraseña y generalmente suele tener la extensión .pfx o p.12.
- Paso 3: Selecciona los documentos electrónicos tributarios (DTE) que deseas que tu organización emita. En el caso de haber contratado un punto de venta, los documentos habilitados estarán predeterminados sin posibilidad de elegir, esta restricción se debe a que el punto de venta requiere la habilitación de boletas electrónicas (DTE-39) y nuestro sistema actualmente no puede operar sin facturación electrónica, por lo tanto estarán marcados ambos documentos. Presiona SIGUIENTE para finalizar el proceso.
- La certificación ante el SII de la empresa seleccionada ha comenzado, el proceso puede tardar hasta 7 días hábiles dependiendo de los tiempos de respuesta del Servicio de Impuestos Internos. Serás notificado vía correo electrónico sobre el avance de la certificación inicial de la empresa.

(1)