¿Cómo configurar impuestos en Woocomerce?
Habilitación de impuestos
Para habilitar los impuestos y su configuración, debemos hacerlo desde la configuración general. Siga los pasos a continuación para habilitar el impuesto:
- Diríjase a: WooCommerce -> Ajustes (1) -> General (2).
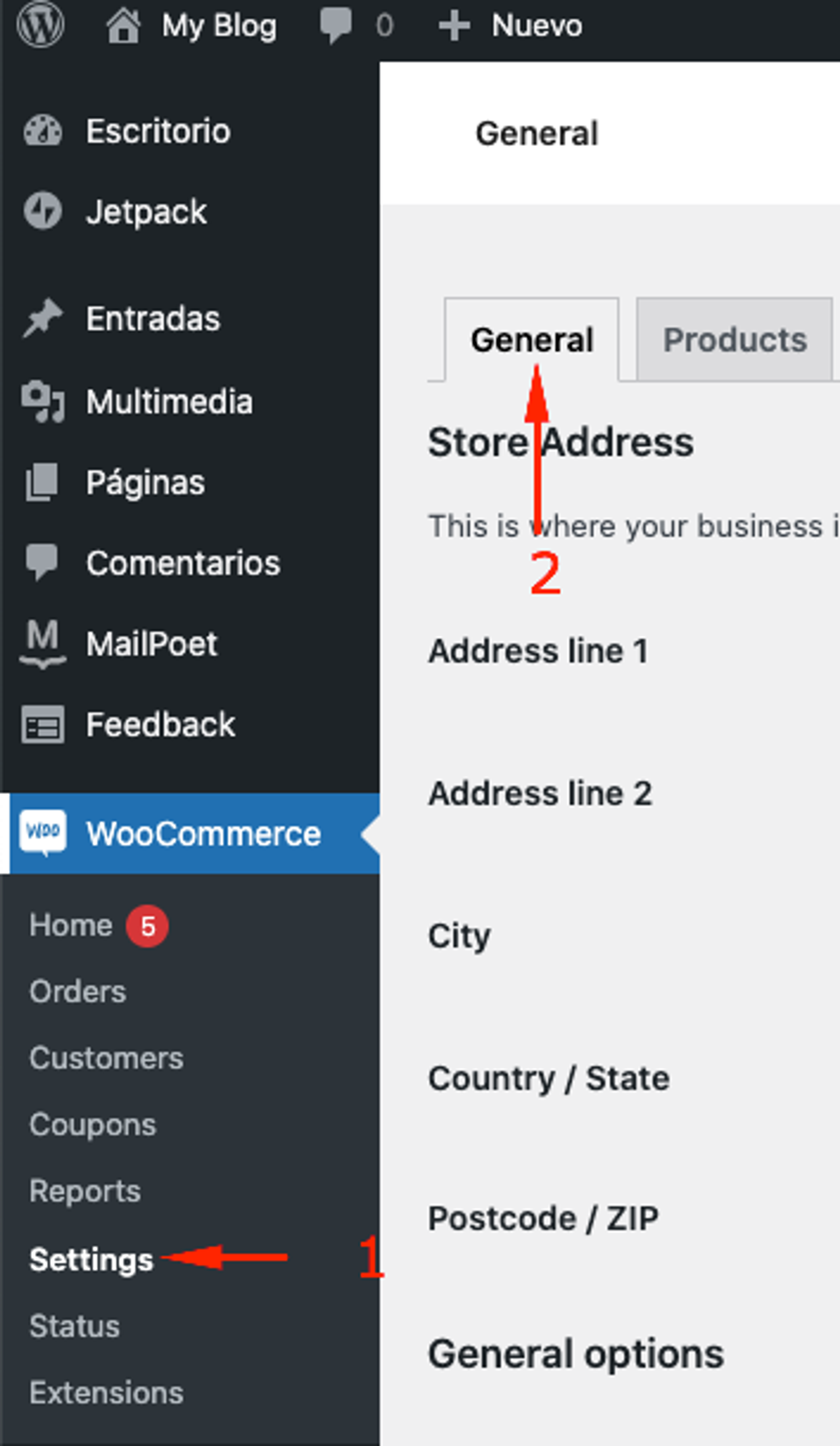
- Seleccione la casilla de verificación Activar tasas de impuestos y su cálculos.
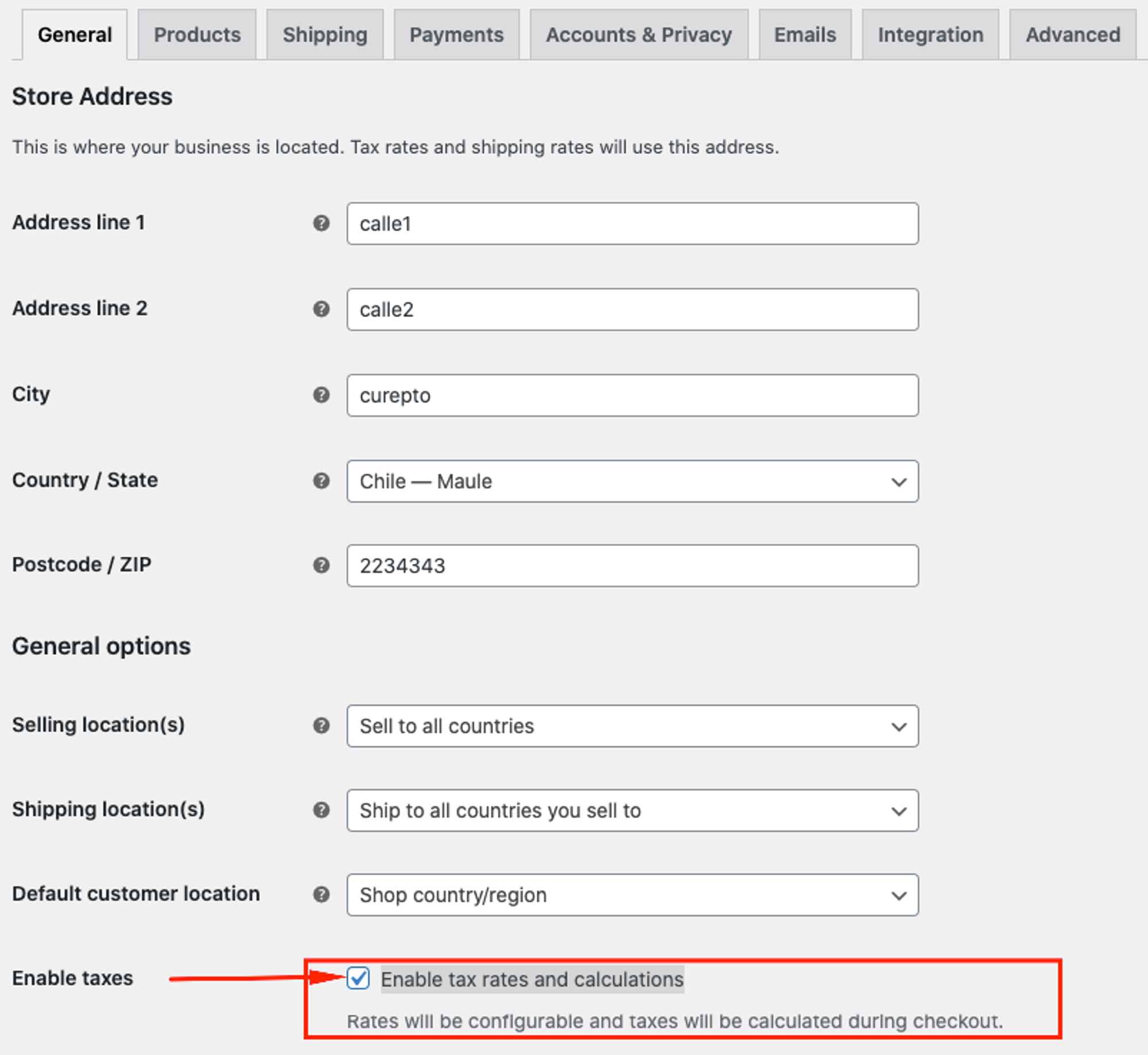
- Presione el botón Guardar los cambios.
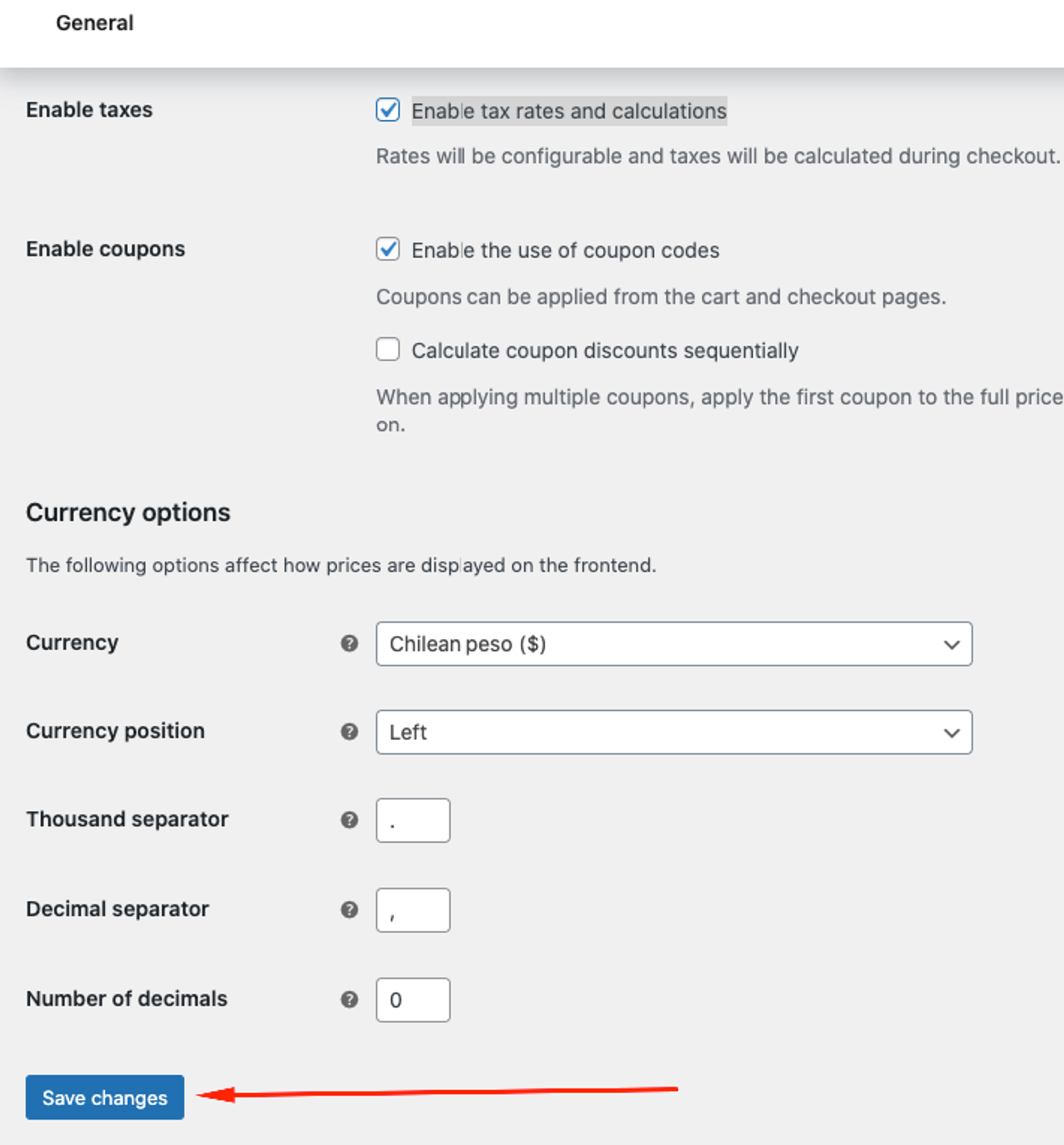
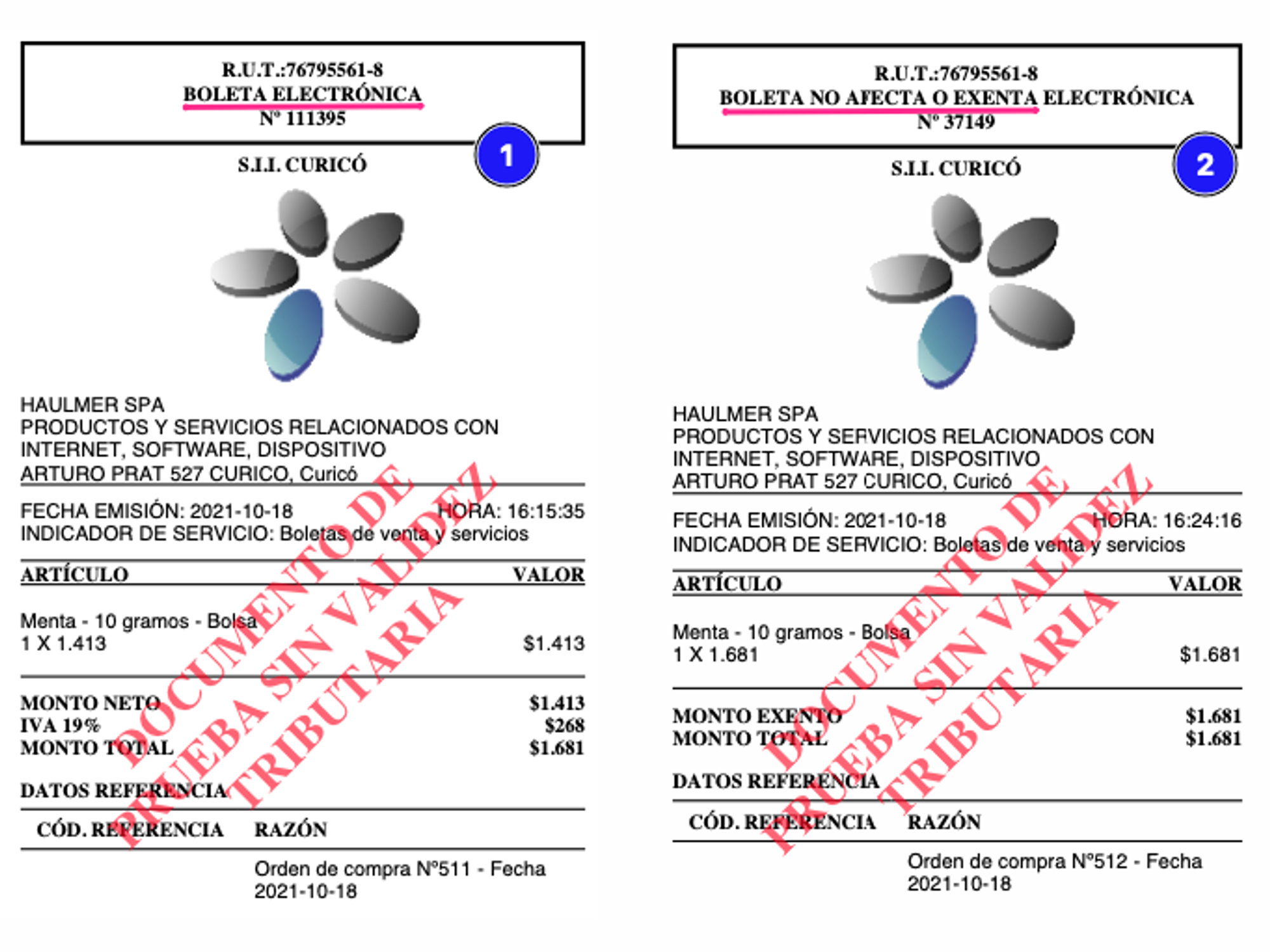
___________________________________________________________________________________
Configuración de tarifa estándar para Chile
Para configurar la tarifa estándar de impuesto en su tienda siga los pasos a continuación:
- Diríjase a: WooCommerce -> Ajustes (1) -> Impuesto (2).
Esta pestaña solo es visible si los impuestos están habilitados.
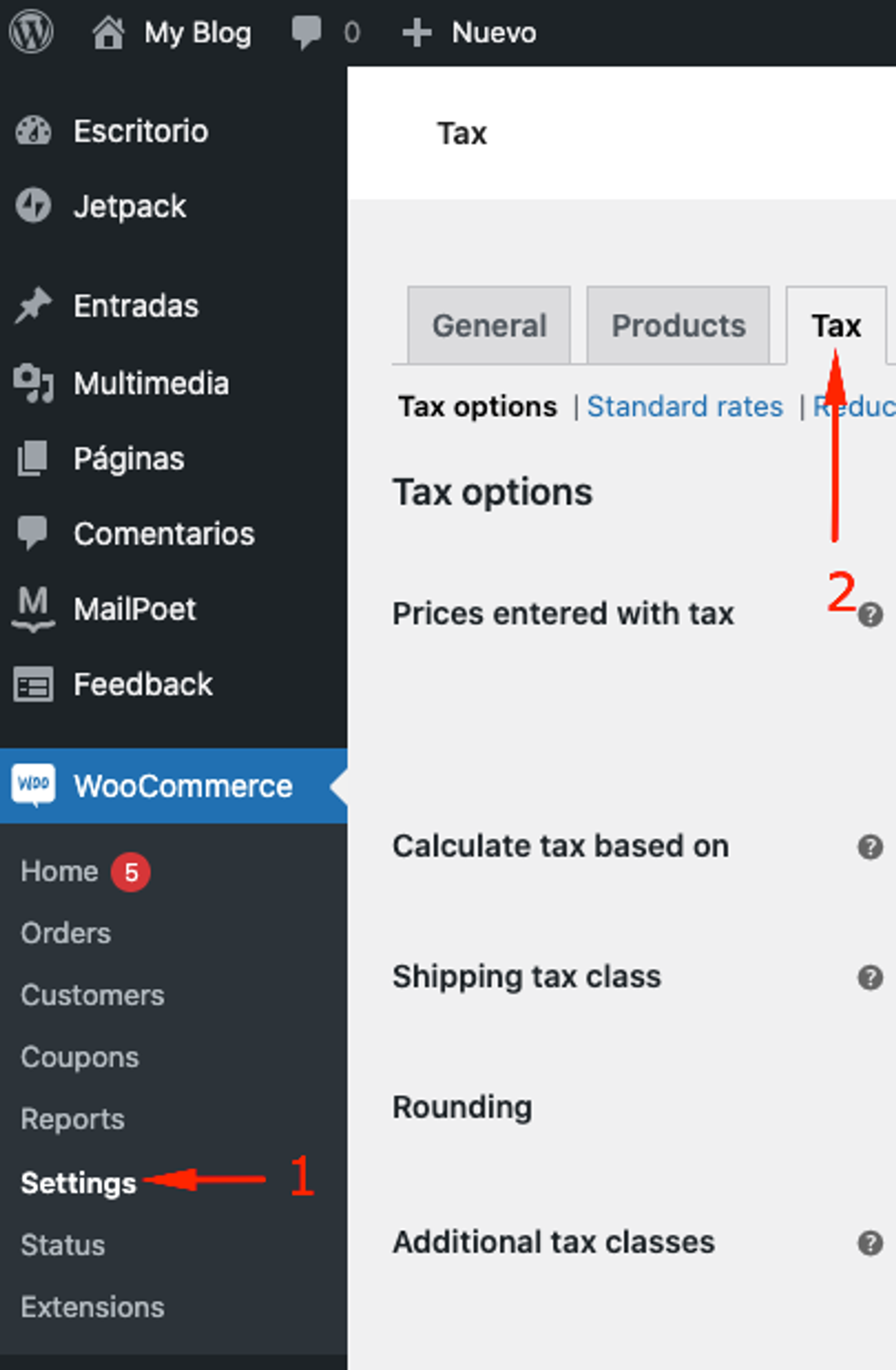
- Presione sobre Tarifas estándar

- Agregue una tarifa con los siguientes parámetros:Código de país: CLTarifa: 19.0000Nombre de impuesto: IVAPrioridad: 1Envío: Habilitado.

No olvides, completar todos los campos y guardar siempre los cambios cuando realices alguna modificación.
___________________________________________________________________________________
Configurar opciones de impuestos
Para comenzar a configurar las opciones de impuesto en su tienda siga los pasos a continuación:
Diríjase a: WooCommerce -> Ajustes (1) -> Impuesto (2).
Esta pestaña solo es visible si los impuestos están habilitados.
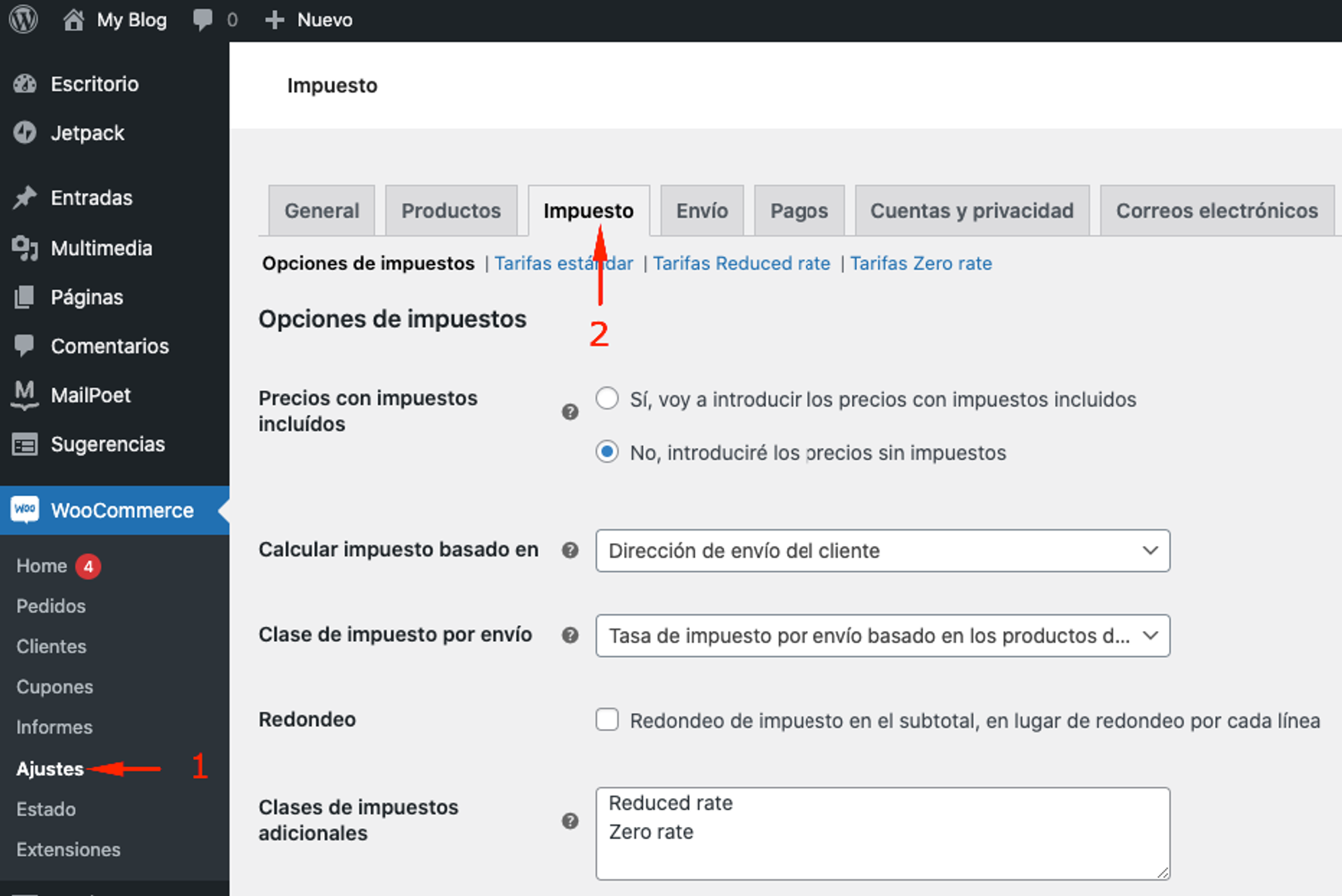
Precios con impuestos incluidos

Esta opción es quizás la más importante al administrar los impuestos en su tienda, ya que determina cómo se ingresan los precios de los productos más adelante.
- “Sí, voy a introducir los precios con impuestos incluidos” significa que todos los precios del catálogo se ingresan utilizando la tasa de impuestos base de su tienda (19%).
- “No, introduciré los precios sin impuestos” significa que los precios de su catálogo deben ser sin impuestos.
Calcular impuesto basado en
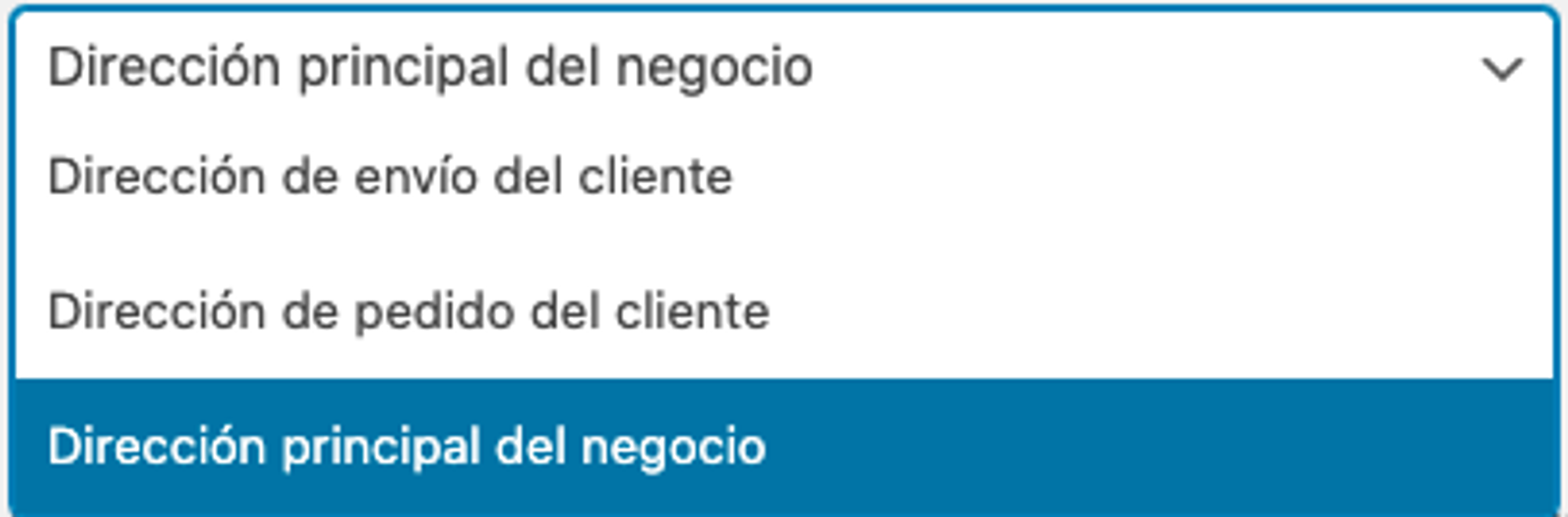
Esta configuración determina qué dirección se utiliza para los cálculos de impuestos.
- Dirección de envío del cliente.
- Dirección de pedido del cliente.
- Dirección principal del negocio.
Si usa la dirección principal del negocio, los impuestos siempre se basan en la ubicación de su tienda y no en la ubicación de su cliente.
Clase de impuesto por envío
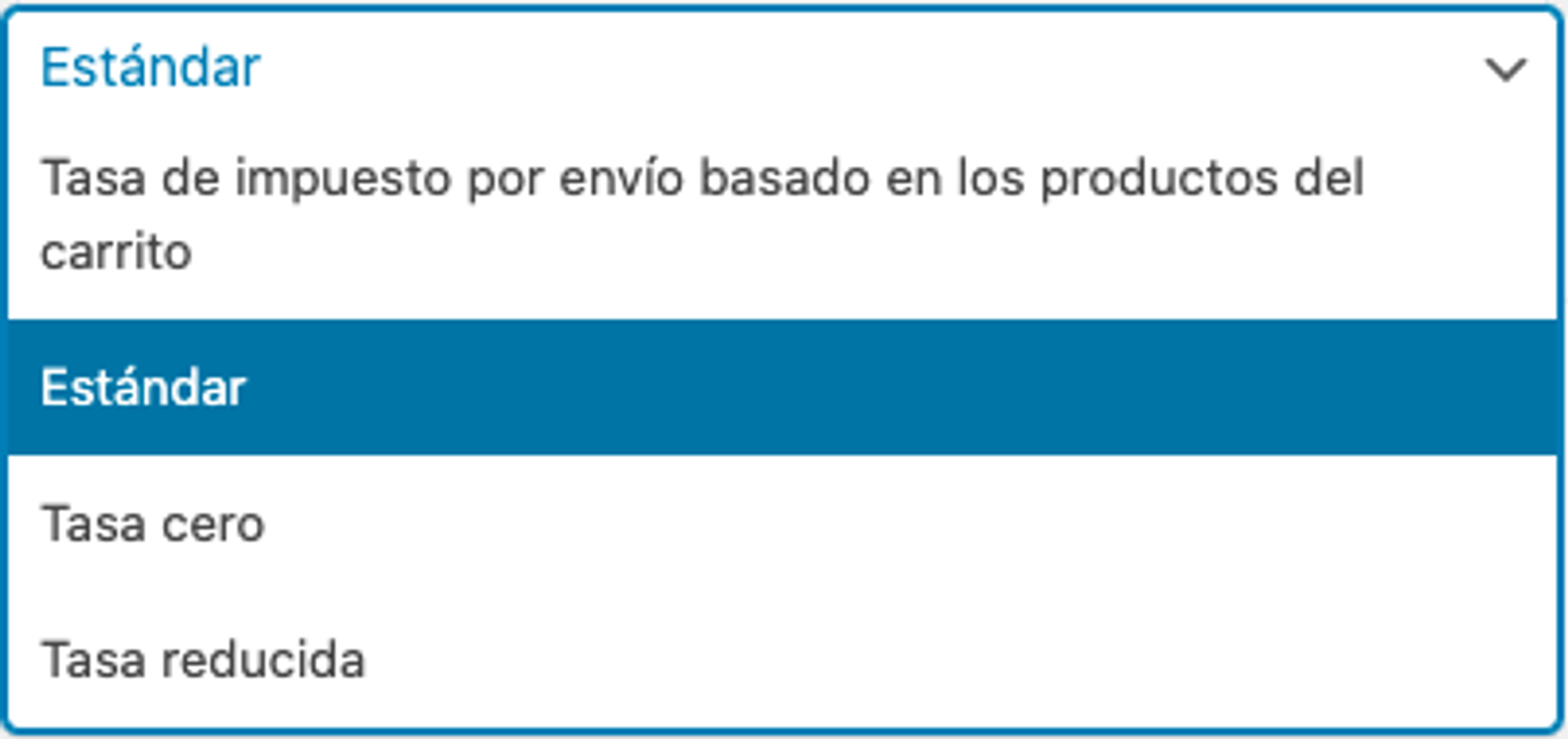
Control opcional para la tasa de impuesto por envío, o déjalo tal cual si el impuesto por envío está basado en los productos del carrito.
- Tasa de impuesto por envío basado en los productos del carrito
- Estándar
Redondeo (Opcional)

Si habilita el redondeo de impuestos a nivel de subtotal, en lugar de por línea , el redondeo se realiza a nivel de subtotal . Verifique su jurisdicción fiscal para saber si esto se hace. (Para Chile esta casilla debe estar desmarcada)
Clase de impuestos adicionales (Opcional)

Las clases de impuestos se asignan a sus productos. En la mayoría de los casos, desea utilizar la clase estándar predeterminada .
Si vende productos que requieren una clase de impuestos diferente (es decir, impuestos, excepto productos con tasa cero), puede agregar las clases aquí. Para comenzar, incluimos clases de impuestos Estándar, Tasa Reducida y Tasa Cero.
Cada clase aparece en la parte superior de la página de configuración de impuestos; haga clic en una clase para ver las tasas impositivas asignadas a la clase.

Mostrar precios en la tienda
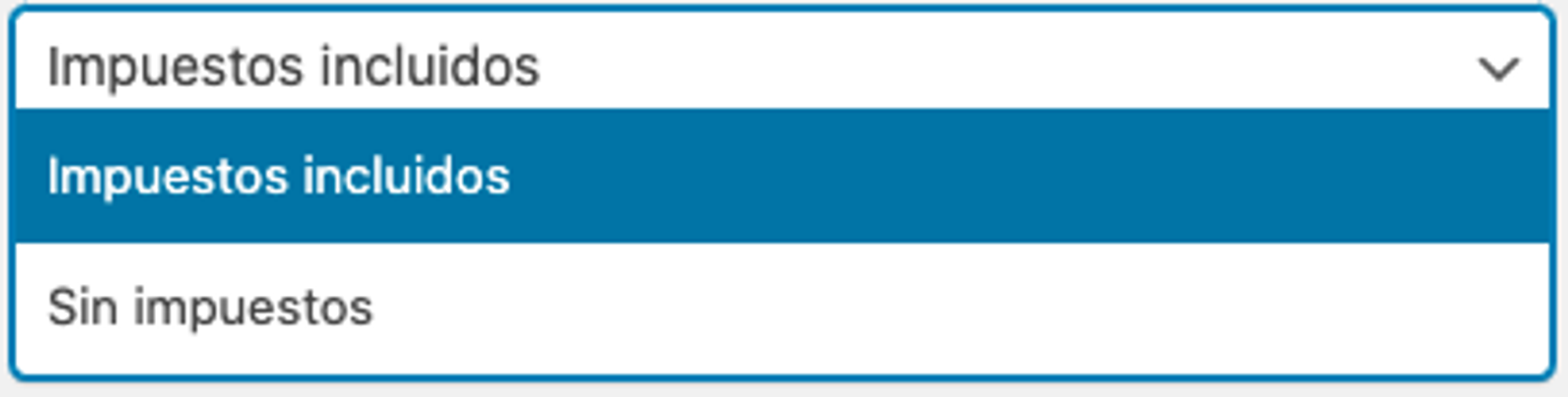
Esta opción determina cómo se muestran los precios en su tienda / catálogo. Elija entre la visualización de impuestos incluidos / exclusivos.
Mostrar precios en el carrito y en el pago.
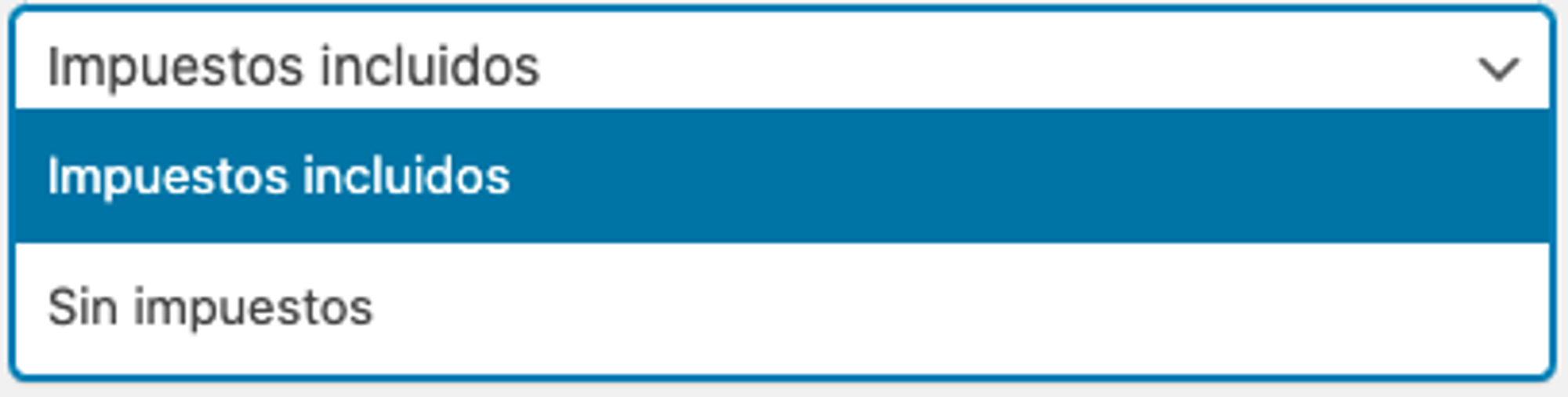
Esta opción determina cómo se muestran los precios en su carrito y en las páginas de pago; funciona independientemente de los precios de su catálogo. Elija entre la visualización de impuestos incluidos / exclusivos.
Nota: El campo de dirección debe completarse para obtener cálculos de impuestos si tiene una tabla de impuestos que distingue entre ubicaciones.
Sufijo a mostrar en el precio

Le permite cambiar la visualización a: "Los precios incluyen % de impuestos / IVA" o cualquier cosa apropiada para su tienda. Puede usar estos dos marcadores de posición si desea tener texto antes y después del precio:
- {price_including_tax}
- {price_excluding_tax}
Por ejemplo: IVA INC se mostrará como:“ $1.681 IVA INC”.
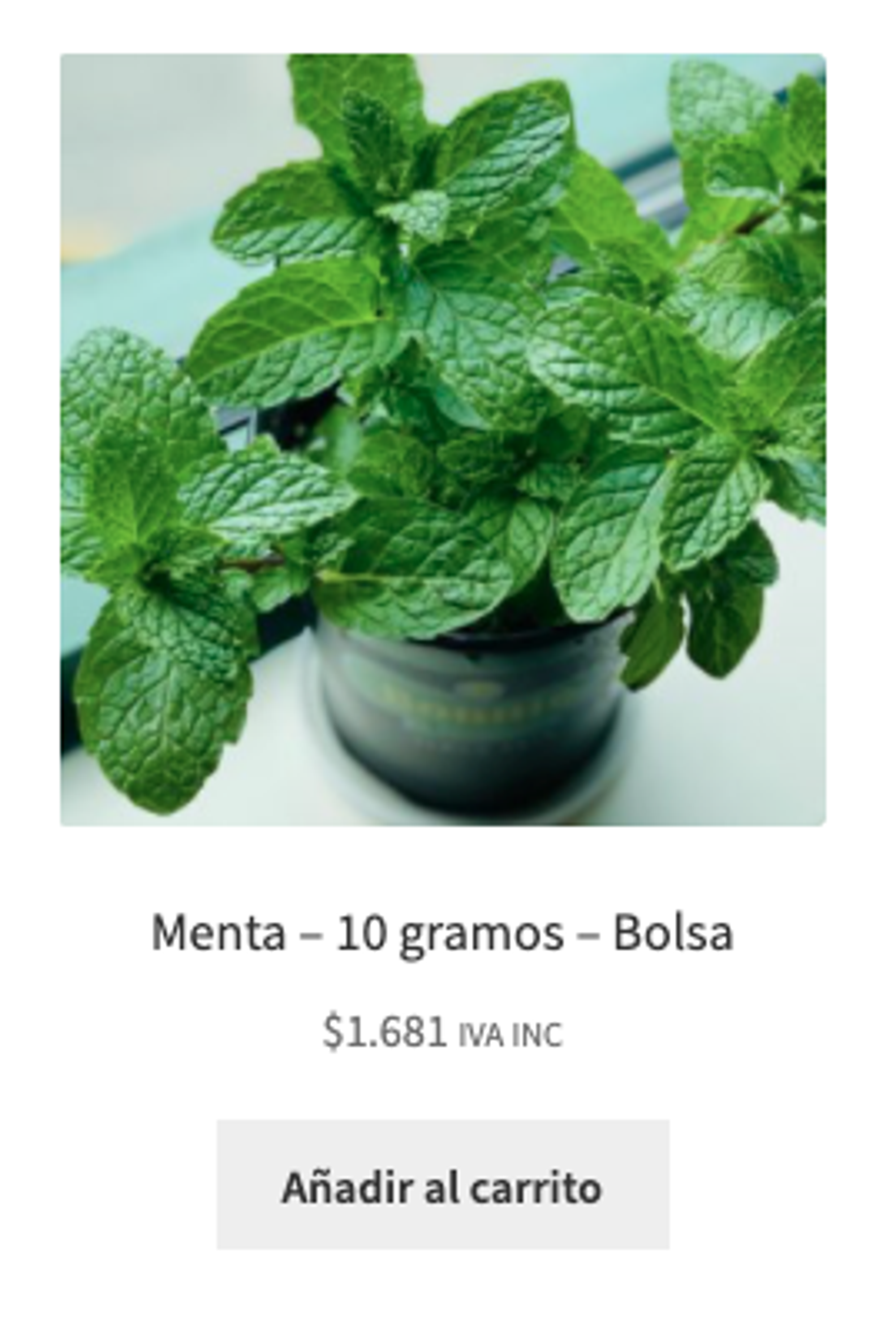
Visualización del total de impuestos
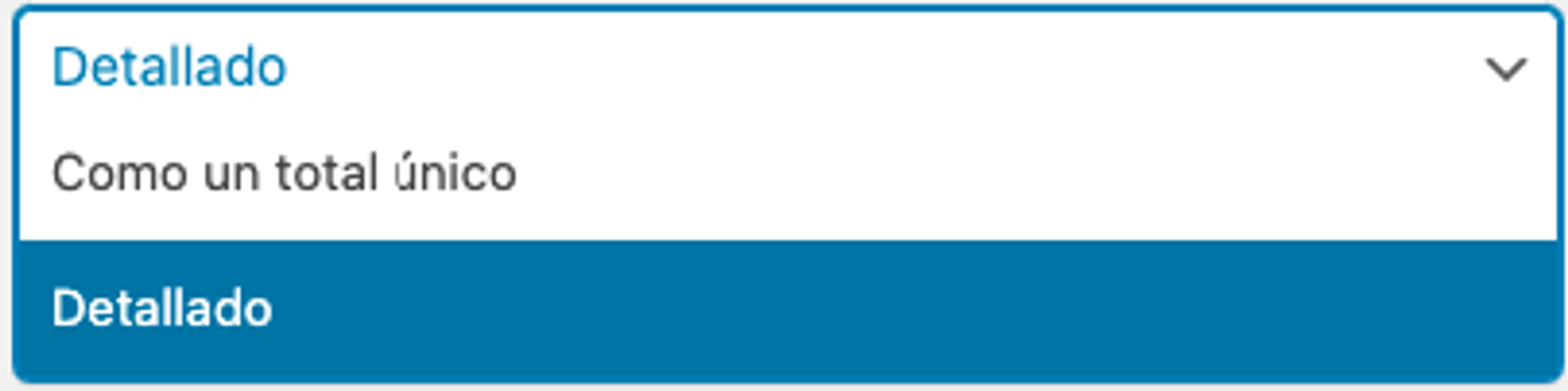
Esto determina si varios impuestos se muestran como un total durante el pago o como una lista detallada de impuestos.
___________________________________________________________________________________
Configuración recomendada
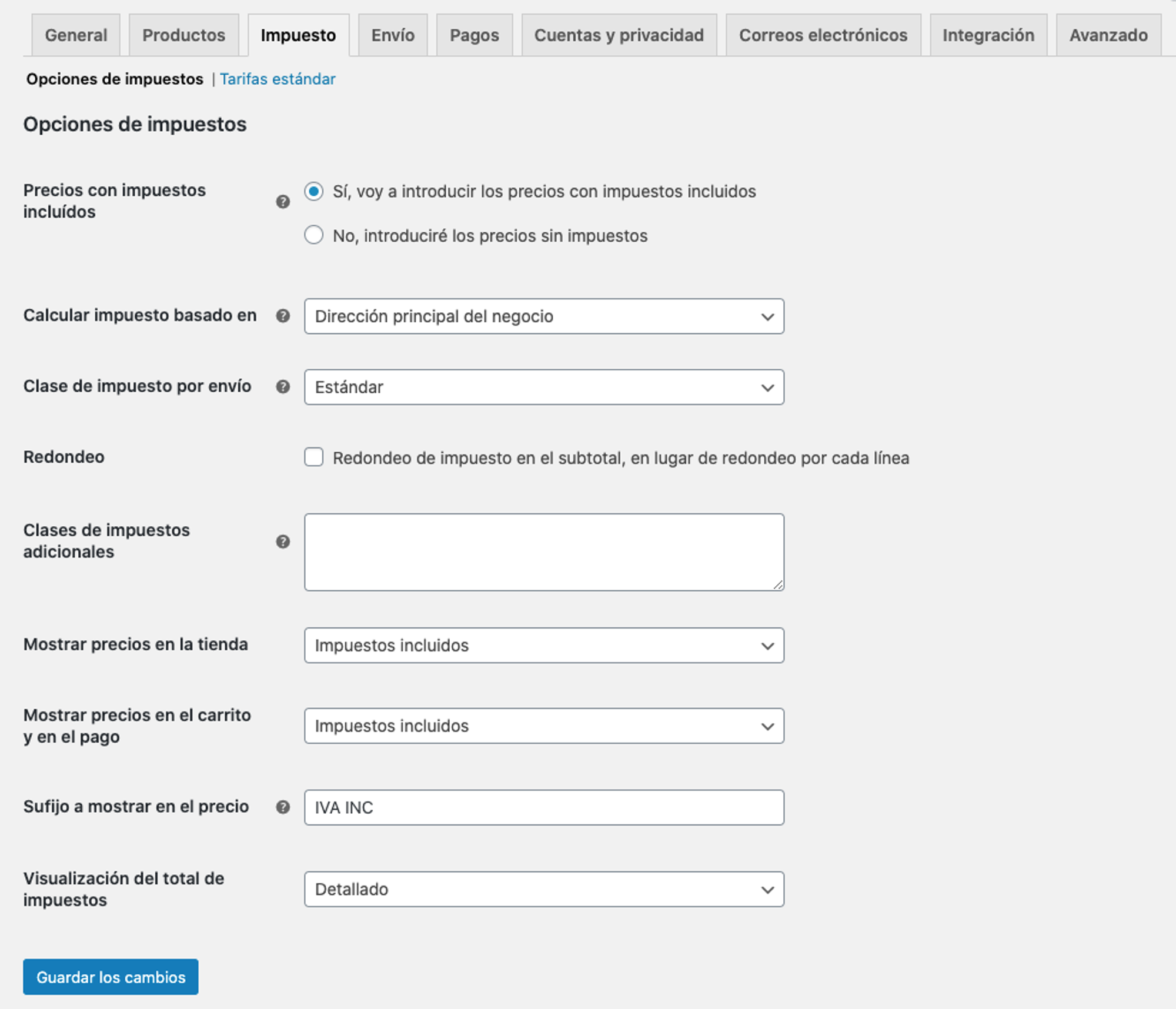
___________________________________________________________________________________
Si tiene algún problema con este tutorial y la configuración de impuestos dentro de su tienda, por favor envíenos un ticket a soporte@haulmer.com indicando la configuración actual de impuestos junto con la información de las versiones de Wordpress, WooCommerce y PHP utilizadas en su tienda.